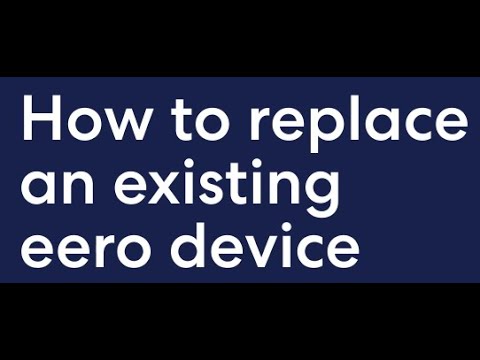Pirms sākat darbu, jūs vēlaties izveidot labu darba zonu. Iegūstiet kādu galdu ar daudz telpu un gaismu, vēlams kaut kur, kas nav paklājots. Un jums būs nepieciešams laiks: pāris stundas, varbūt vairāk, ja tas ir tavā pirmoreiz vai ja jums ir daudz ekstras.
Rīki, kas jums nepieciešami
Viss, kas jums patiešām vajadzīgs montāžas procesā, ir Philips galvas skrūvgriezis. Jaukais bitu komplekts ir piemērots lielākām vai mazākām skrūvēm, bet viss pārējais, kas jums nepieciešams, ir jānodrošina ar jūsu lietu un dažādām daļām.

Visbeidzot, jūs varētu vēlēties pievienot pāris tases vai traukus no savas virtuves, tikai vietā, kur ievietot vaļīgas skrūves. (Vai arī, ja jums tāds ir, magnētisko daļu paplāte ir brīnišķīga.)
Pirmkārt: pārbaudiet savu lietu
Vispirms aplūkojiet savu lietu. Jūs varēsiet redzēt galveno nodalījumu, kurā atrodas mātesplate, cieto disku diskdziņi un SSD, mātesplates portu aizmugurē esošās atveres un grafikas karšu paplašināšanas vietas utt. Jums vajadzētu būt diezgan labai idejai kur viss iet jau tagad, ja neesat pārliecināts, pārbaudiet rokasgrāmatu, kas bija ar to (vai lejupielādējiet to pie tālruņa atbalsta lapas). Noņemiet abus sānu paneļus, kamēr jūs to esat, jo jums būs nepieciešams Piekļūstiet iekšpusei no abām pusēm, kad veidojat.

Pirmais solis: instalējiet CPU
Pirms pašu mātesplates instalēšanas mēs uzstādīsim CPU un RAM uz mātesplatē, jo tas ir vienkāršāk nekā to instalēšana, tiklīdz tā ir uzstādīta. Izņemiet savu mātesplati, ielieciet to pie lodziņa augšpusē, un tā jums būs jauks, nedaudz statisks bezmaksas izmēģinājumu stends, lai veiktu šīs darbības.
CPU instalēšana tika izmantota kā nervu vilšanās process, bet tas ir kļuvis daudz vienkāršāks, jo dizainparaugi ir racionalizēti. Vienkārši mēģiniet nepieskarties elektriskajiem kontaktiem mikroshēmas apakšā, un jums būs labi.

Paceliet plati uz augšu, pēc tam izņemiet CPU no aizsargsistēmas. Apskatiet cieši pie augšas un apakšas (nepieskaroties elektriskajiem kontaktiem) un redziet, kā tie saskaras kontaktligzdā. Lielākajai daļai CPU ir arī neliela bultiņa zemāk esošajā fotoattēla stūrī, tas atrodas mikroshēmas apakšējā kreisajā stūrī. Tas atbildīs līdzīgai bultiņai kontaktligzdā, tāpēc vienkārši izveidojiet to.
Ja jūs varat pilnībā nolaižat plati, lieliski. Nospiediet sviru uz leju zem drošības josta. Jūs esat gatavs turpināt.

Otrais solis: instalējiet RAM
Pēc tam ir pienācis laiks instalēt atmiņas moduļus. Jūs to vēlēsities pirms CPU dzesētāja instalēšanas, jo daži pēcpārdošanas uzņēmumi pamet RAM malu, padarot to grūti vai neiespējami pēc fakta.

Apskatiet savu DIMM un tā atbilstošo slotu.Vēlreiz jāņem vērā, ka tas ir piemērots tikai vienam veidam - aplūkojiet zelta kontaktu vidus pa kreisi un novietojiet to ar plastmasas izliekumu slotā. Tam vajadzētu darboties neatkarīgi no izmantotās paaudzes RAM: DDR3, DDR4 vai kaut ko vēl jaunāku. Ja kādu iemeslu dēļ jūsu RAM neatbilst, tas, iespējams, nav saderīgs ar jūsu mātesplati.


Ja jums ir mazāk RAM moduļu nekā RAM slots, pievērsiet uzmanību tiem, kurus jūs piepildīsiet. Ņemiet vērā, kā slots iepriekšējos fotoattēlos, kas ir melnā un pelēkā krāsā, ir alternatīvas? Tas ir tādēļ, ka tie ir paredzēti, lai strādātu ar atmiņas kanāliem, kas nonāk procesorā. Īsi sakot, izmantojiet TIKAI melnus vai TIKAI pelēkos sloksņus, ja neesat tos aizpildījis, aizstājot krāsas, lai kāda būtu jūsu mātesplatē, protams.
Trešais solis: instalējiet mātesplati
Iestatiet ierīci uz galda, uz priekšējā paneļa labajā pusē. Noņemiet korpusa piekļuves durvis un skatieties uz leju. Šī lielā tērauda vai alumīnija plātne ir vieta, kur jūs gatavojaties instalēt savu mātesplatē, un ar asociāciju - lielu daļu no nopirktajiem gabaliem.
Pirmā lieta, ko jūs vēlaties darīt, ir instalēt mātesplatē stāvvadus, mazas kronšteini, kas atsevišķi mātesplatē no lietas pati. Mūsu ATX standarta mātesplate izmanto sešus. Tie būtu jāiekļauj lodziņā, kurā bija iekļauta jūsu mātesplatē, vai kastīte, kurā tika parādīta jūsu lieta - ja nav skaidrs, kā to aplūkot, ātri iepazīstieties ar rokasgrāmatu. Jums vajadzētu būt iespējai tikai ar pirkstiem pieskrūvēt stāvvadus savās montāžas atverēs; tie būs pievilkti tālāk, kad jūs skrūves mātesplati vietā.

PIEZĪME: dažos gadījumos nav lielas izgriezumu, kas atrodas augšpusē, kur mātesplāta iet, tāpat kā augšpusē esošajā attēlā. Ja jūs uzstādāt pēcpārdošanas dzesētāju, un jūsu gadījumā nav šāda izgriezuma, jūs vēlaties instalēt dzesētāju pirms tam liekot mātesplatii uzreiz pāriet uz šo sadaļu, un pēc tam atgriezieties šeit. Stock coolers to nav nepieciešams.
Pirms vietas ievietošanas mātesplatei, instalējiet ieejas / izejas plāksni. Šis ir mazais alumīnija gabals, kas ietilpst korpusa aizmugurē, ar izgriezumiem visām mātesplates aizmugurē esošajām porcijām (pa kreisi, no kuras jūs tagad meklējat). Jums vajadzētu būt iespējai to izslīdēt un noklikšķināt uz tā bez instrumentiem, lai gan tas var aizņemt mazliet spēku. Mūsu brīvdabas korpusā nav vietas aizmugurē esošajai ieejas / izejas plāksnei, tāpēc šeit lielākajā daļā laika tā izskatās:



Ceturtais solis: instalējiet lietu ventilatorus (ja piemērojams).

Paturiet prātā, ka, ja jūs novietosiet savus fanāstus un kādā virzienā viņi saskarsies ar lietām. Ja neesat pārliecināts, kā jums vajadzētu konfigurēt ventilatorus, lai iegūtu vislabāko gaisa plūsmu, skatiet šo rokasgrāmatu.
Solis pieci: instalējiet CPU dzesētāju

Noliktavā Intel Cooler
Visiem četriem CPU ligzdas stūrī ir četri montāžas caurumi, kas atrodas dažos milimetros. Vienkārši nospiediet uz dzesētāja un pieskrūvējiet tos vietā, kur atrodas Intel dzesētājs, skrūves ir plastmasas un piestiprinātas pie atsperēm, jums pat nevajadzētu lietot instrumentus.


Stock AMD Cooler (un daži pēcpārdošanas)
AMD motherboards nāk ar diviem plastmasas gabaliem abās CPU pusēs, un AMD akciju dzesētājs uz āķa uz tiem (kā arī daži pēcpārdošanas ones). Izlīdziniet kvadrātveida metāla āķi uz radiatora ar plastmasas spraugām uz mātesplates, pēc tam piespiediet sviru uz leju, lai to fiksētu vietā.

Lielie pēcpārdošanas dzesētāji (gan Intel, gan AMD)
Ja jūs instalējat pēcpārdošanas dzesētāju uz Intel mikroshēmas (vai dažas AMD mikroshēmas, atkarībā no dzesētāja), process ir ievērojami sarežģītāks. Šis gala dzesētāja veids satur pamatni un prasa, lai jūs dzesinātāju pieskrūvētu, izmantojot četras mātesplates montāžas atveres. (Ja jūs izmantojat AMD plates, jums būs jāizņem plastmasas gabali, lai piekļūtu šiem caurumiem.)
Lai piestiprinātu pamatplāksni, paceliet lietu vertikāli un noņemiet aizmugurējo paneli, lai piekļūtu mātesplates apakšai.


Ar aizmugurējo vāciņu vietā, pārvietojiet lietu apkārt, lai jūs atkal vērstu pret mātesplates augšējo daļu. Uzstādiet stāvvadus uz skrūvēm, kas nāk no dzesētāja montāžas plāksnes. Iespējams, ka jums būs jāaprīko korpuss, lai noturētu montāžas plāksni, kamēr jūs ar otru roku pieskrūvējat stāvvadus.

Turpiniet ievērot norādījumus, lai instalētu savu īpašo dzesētāju. Mūsu gadījumā tas ietvēra šo tērauda skavu uzskrūvēšanu un nostiprināšanu ar uzgriežņiem un iekavēto uzgriežņu atslēgu, pēc tam uzstādot dzesētāja turētāja skrūvi.




Step Six: Uzstādiet glabāšanas un optisko disku
Mūsu pamata datoram ir tikai viens neliels SSD uzglabāšanai, taču neatkarīgi no tā, kāda veida uzglabāšana jūs izmantojat, ir viegli instalēt to. Jūsu gadījumā būs vai nu pastāvīgas montāžas vietas (piemēram, mūsu, tieši uz sāniem) vai bīdāmās caddies, kas ļauj jums ieskrūvēt piedziņu, un pēc tam slide to spraugā, lai to varētu viegli noņemt un nomainīt. Vai nu jūsu lietā, vai arī jūsu piedziņā jāietver skrūves, lai to nodrošinātu. Pārbaudiet, vai lietojumprogramma ir lietotāja rokasgrāmatā, ja uzreiz nav redzams, no kurienes vajadzētu sūtīt glabāšanas diskus.


Kad jūsu krātuves disks ir ievietots, savienojiet SATA datu kabeli ar SATA portu uz diska. Kabelis var būt piemērots tikai vienam virzienam, un no abām pusēm tas pats savienojums.



Septītā darbība: instalējiet grafisko karti (un citus PCI-e papildpiederumus).

Pirmkārt, nosakiet, kuri no jūsu PCI-e portiem izmanto x16 ātruma joslas. Tai vajadzētu būt ar PCIEX1_16 vai līdzīgu apzīmējumu: tā būs slots, kas ir vistuvāk CPU un visilgākais (vai saistīts ar garāko). Ja šis saturs ir mulsinošs, skatiet šo rakstu par pareizo PCI-E piederumu lietošanu labajā laika nišā.



Astotais astoņi: instalējiet barošanas bloku
Jūs šeit nonākat tuvu beigām. Bīdiet barošanu savā līcī vai kronšteinā. Daļa, kas pieņem trīsdurvju strāvas vadu (to, kas iespiež sienas), ir jāuzlūko ar korpusa aizmuguri un ir pieejams no ārpuses.

Dažādos gadījumos ir dažādi punkti, lai droši nodrošinātu elektroenerģijas padevi, bet parasti jūs izmantojat vismaz četras skrūves. Dažreiz jums var būt nepieciešams ieskrūvēt piegādi vietā caur caurumiem no lietas ārpuses.
Kad strāvas padeve ir stingri izveidota, ir pienācis laiks to pievienot visām sastāvdaļām, no kurām tā ir nepieciešama. Atcerieties, ka jūs varat vadīt kabeļus, izmantojot vairāk vai mazāk jebkuru caurumu, un vislabāk ir izmantot aizmugurējā korpusa, lai nepieļautu, ka lietas kļūst sašutušas vai ieķertas faniem.
No lielākās līdz mazākajam:
Mātesplate: 24-pin kabelis (dažreiz vairāk). Tas parasti atrodas mātesplates labajā pusē tā uzstādītajā stāvoklī. aplūkojiet plastmasas līstes modeli pie adatas: tas ir piemērots tikai vienam veidam.

Procesors: 4, 6 vai 8-pin vads (dažreiz vairāk). Šī osta ir arī mātesplatē, taču tas ir kaut kur netālu no CPU ligzdas, bieži vien augšpusē pa kreisi. Atkal ir tikai viens veids, kā to pievienot.

Uzglabāšanas diski un DVD diskdziņi: SATA barošanas kabeļi (tie, kuriem ir L veida savienotāji). Lielākā daļa mūsdienu barošanas avotu ietver vismaz vienu SATA barošanas kabeli, bieži vien ar daudziem diskdziņiem, kurus jūs varat izmantot vienlaicīgi.

Grafikas karte: 6, 8, 12 vai 14-pin kabelis, atkarībā no tā, cik spēcīga ir karte. (Mūsu ir mazjaudas modelis, kas no visas mātesplātes saņem visu elektroenerģiju, un tam nav nepieciešams tiešs savienojums ar barošanu). Attiecībā uz ļoti jaudīgām kartēm var būt nepieciešams izmantot vairākus strāvas kabeļus sadalīšanai, bet atkal katram atsevišķam kabelim vajadzētu būt piemērotam tikai vienam virzienam.

Korpusa ventilatori, dzesētāji un radiatori: Pievienojiet dzesēšanas aprīkojumu pie barošanas avota ar visu nepieciešamo. Daži ventilatori ar četru kontaktu savienotāju var piestiprināt tieši pie mātesplates, bet citi ir jāpievieno barošanas bloks. Jums var būt vajadzīgi molex adapteri vai SATA adapteri, ja jums ir vairāk nekā divi vai trīs ventilatori, taču parasti strāvas padevei ir pietiekami daudz papildu kabeļu visbiežāk pamatnei.
Jebkādam citam, ko jūs, visticamāk, instalēsiet, vajadzētu spēt izmantot savu jaudu tieši no tā pieslēgšanas pie mātesplatē.
Vienpadsmit solis: pievienojiet lietu vadību, audio un USB kabeļus
Pēdējais lieta, kas jums jāpievieno, ir jūsu kabeļi - tie savieno strāvas padeves un atiestatīšanas pogas, priekšpuses novietotus austiņus un mikrofonu ligzdas un visus USB pieslēgumus lietas priekšpusē pie mātesplatē.



USB un audio savienojumi ir vairāk acīmredzami: tie tiks pievienoti konkrētām kontaktligzdām mātesplatei, kas parasti tiek marķēti kā tādi. Mūsu gadījumā ir viens USB 2.0 ports, vēl viens un līdzīgs izskats audio ligzdām, no kurām abi pieslēdzas mātesplates apakšdaļai.


Wrap It All Up!
Jūs esat gandrīz pabeigts. Pirms slēgt lietu, veiciet dubultu pārbaudi, lai pārliecinātos, ka neviens no strāvas avotiem vai datu kabeļiem nav pārāk tuvu kādam no lietojuma vai dzesētāja ventilatoriem un ka viss ir stingri ievietots un aizslēgts.Izskatās labi? Tad ielieciet priekšējos un aizmugurējos vākus un nostipriniet tos ar spīļveida skrūvēm.


- Vai jums bija strāvas padeves slēdzis pareizajā stāvoklī? Šis slēdzis ir pieejams no lietas ārpuses; man vajadzētu būt uz leju, un "jā".
- Vai jūs pievienojāt strāvas vadu no strāvas padeves mātes plates CPU strāvas kontaktligzdā? Šis ir mazākais no diviem kabeļiem, kas iet no barošanas avota uz mātesplatē, parasti kaut kur netālu no CPU ligzdas, kas atrodas dēļa augšpusē.
- Vai visas RAM ligzdas ir droši savā vietā, ar plastmasas spailēm saspiesti?
- Vai CPU dzesētājs ir savienots ar mātesplatē jaudu?
- Ja jūs, izmantojot videokartu, ievietojāt monitora kabeli kartē, nevis mātesplates video izejas ports?
- Ja jūs, izmantojot grafisko karti, stingri pievienojāt to mātesplatē esošajam PCI-E ligzdam, kad plastmasas klips ir nospiests? Vai jūs izmantojat pareizo barošanas kabeli, lai to pievienotu barošanas blokam (ja tas nepieciešams)?
- Vai jums bija strāvas slēdža kabelis pareizajā spraudņā mātesplates I / O panelī?
Kad jūsu sistēma POST ir pareizi, ir laiks sagatavot BIOS un instalēt operētājsistēmu. Lai iegūtu vairāk informācijas, dodieties uz nākamo rakstu.
Vai arī, ja jūs vēlaties pārcelt uz citu daļu rokasgrāmatā, šeit viss ir:
- Jaunā datora veidošana, pirmā daļa: datora izvēle
- Jaunā datora veidošana, otrā daļa: kopsavilkums
- Jaunā datora veidošana, trešā daļa: BIOS gatavība
- Jauna datora izveide, 4.daļa: Windows instalēšana un draiveru ielāde
- Jaunā datora veidošana, piektā daļa: jaunā datora tvēršana