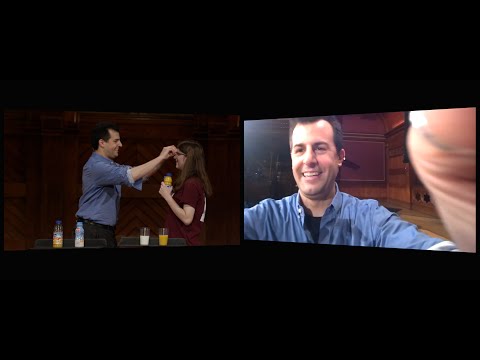Ja jūs uzpildāt F8 taustiņu tieši īstajā laikā (vai, ja sākat palaišanu, nospiediet atslēgu), Windows varētu joprojām aizvedīs uz ekrānu, kas ļauj iekļūt atkopšanas vidē. No turienes jūs varat palaist drošajā režīmā (un mēs par šo vidi runāsim nedaudz vēlāk). Problēma ir tāda, ka daži datoru ražotāji atspējo šo opciju. Pat pat datoriem, kas joprojām to atbalsta, Windows startēšana (un jo īpaši pārsūtīšana no regulārais sāknēšanas process un Windows startēšana) notiek tik daudz ātrāk, ka jums ir tikai laiks nospiest taustiņu.
Labā ziņa ir tā, ka drošā režīma iekļūšana ir iespējama. Process tagad ir tikai paslēpts.
Piezīme: Šis raksts tiek rakstīts, izmantojot Windows 10 ekrānuzņēmumus, taču šīs metodes gandrīz vienādi darbojas Windows 8. Mēs atzīmēsim visas atšķirības, kur tās rodas.
Pirmais solis: piekļūstiet uzlabotajiem traucējummeklēšanas rīkiem atkopšanas vidē
Lielākajā daļā veidu, kā piekļūt drošajam režīmam, vispirms ir jāiegūst Windows atkopšanas vide. Atkopšanas videi ir vairākas problēmu novēršanas opcijas, un viens no tiem ir drošais režīms. Tas, kā jūs nokļūstat, ir atkarīgs no tā, vai jūsu dators var normāli palaist Windows.
Ja tavs dators normāli var palaist Windows




Ja tavs dators parasti nevar palaist Windows
Ja jūsu dators nepārtraukti palaiž Windows divas reizes pēc kārtas, tam automātiski jāuzrāda opcija "Atgūšana", kas ļauj skatīt uzlabotas labošanas opcijas.

Ja jūsu dators neuzrāda jums šo ekrānu, varat mēģināt palaist datoru no USB atjaunošanas diska. Vislabāk, ja esat to darījis agrāk, bet ar šķipsnu, jūs varat izveidot vienu no cita datora ar tādu pašu Windows versiju.
Iespējams arī, ka boot laikā jūs varat noslaucīt taustiņu F8 (bet pirms Windows sāk ielādēt), lai piekļūtu šiem ekrāniem. Daži datoru ražotāji atspējo šo darbību, un dažos datoros starta ātrums ir pietiekami ātrs, lai īstajā brīdī būtu grūti piekļūt taustiņam. Bet, mēģinot, nav nekādu kaitējumu.
Neatkarīgi no tā, kā jūs nonākat atkopšanas vidē, jums būs pieejami papildu problēmu novēršanas rīki, kas paredzēti, lai palīdzētu jums atgūt datoru, kas parasti nedarbosies. Drošais režīms ir iekļauts šajos rīkos.
Otrais solis: izmantojiet uzlabotos problēmu novēršanas rīkus, lai sāktu drošu režīmu
Kad jūs nokļūsiet uzlabotajos problēmu novēršanas rīkos (vai tas ir, izmantojot Shift + Restart triks, maskējot taustiņu F8 vai izmantojot atkopšanas disku), jūs atradīsiet ekrānu, kas ļauj piekļūt problēmu novēršanas rīkiem. Noklikšķiniet uz pogas "Problēmu novēršana", lai turpinātu.






Alternatīva opcija: piespiediet Windows palaist drošajā režīmā, kamēr neesat to pateicis
Dažreiz jums būs traucējummeklēšana, kas prasa vairākas reizes boot drošajā režīmā.Visu procedūru, ko mēs tikko izklāstījām, kļūst par patiesām sāpēm, ja jums to jādara katru reizi, kad restartējat datoru. Par laimi, ir labāks veids.
Windows sistēmā iebūvētais sistēmas konfigurēšanas rīks ļauj jums iespējot "drošu sāknēšanas" iespēju. Tas galvenokārt liek sistēmai Windows palaist drošajā režīmā ikreiz, kad restartējat datoru. Lai parasti Windows atkal sāktu, jums ir jāatgriežas sistēmas konfigurēšanas rīkā un jāatspējo šī opcija.

- Minimāls: normāls drošais režīms
- Alternatīvā čaula: Drošais režīms, kas izmanto tikai komandu uzvedni
- Active Directory labošana: Izmanto tikai Active Directory servera remontam
- Tīkls: Drošais režīms ar tīkla atbalstu
Šī alternatīvā metode ir lielisks veids, kā atkārtoti ielādēt drošajā režīmā, kad tas ir nepieciešams, taču jūs, iespējams, arī atradīsiet to ātrāk nekā sāknēšana drošajā režīmā, izmantojot vienu no vairākām ierastajām metodēm, par kurām mēs esam apsprieduši, pat ja jums ir nepieciešams tikai apmeklēt Safe Režīms vienreiz Noteikti izlasiet mūsu pilnu rokasgrāmatu par to, kā piespiest Windows palaist drošajā režīmā, lai iegūtu vairāk informācijas.