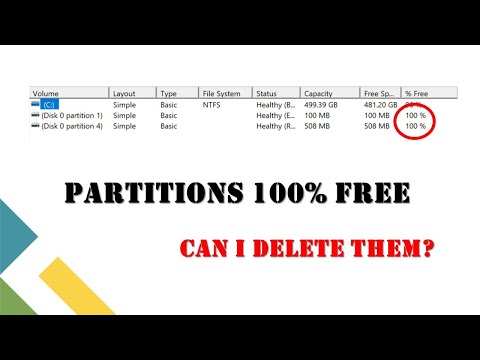Pirmais solis: Lejupielādēt un instalēt sinerģiju
SourceForge ir jaunākā versija Synergy pieejama Windows un macOS. Sinerģija bija pilnīgi bezmaksas programmatūra, bet šo kodu iegādājās Symless un monetizēja. Lietojumprogramma ir izvietota arī uzņēmuma vietnē, bet tai ir nepieciešams izveidot kontu un pieteikties. SourceForge joprojām izvieto jaunāko apvienoto brīvroku un komerciālo instalēšanas programmas versiju, tāpēc tā ir vieglākā vieta pareiza faila atrašanai.
Pārejiet uz adresi un lejupielādējiet instalētāju abos datoros. Ignorēt pierakstīšanos Synergy Pro - mēs to apskatīsim vēlāk.
Windows datoros veiciet dubultklikšķi uz instalācijas faila un izpildiet visas ekrānā redzamās instrukcijas.




sudo apt install synergy
instalēt programmu; ja izmantojat citu distro, meklējiet pakotņu pārvaldnieku, lai atrastu programmu.
Otrais solis: konfigurējiet klienta aparātu
Kad instalēšana ir pabeigta, palaidiet programmu. Pārliecinieties, vai abi datori atrodas vienā un tajā pašā lokālajā tīklā, un jums ir nepieciešams peles un tastatūras iestatījums abām mašīnām sākotnējai iestatīšanai vai arī, ja nepieciešams, tos pārvietot uz priekšu un atpakaļ.
Jums būs jāsaņem informācija gan no klienta (datoram, kuram nav pieslēgta tastatūra vai pele), gan no servera (tas, kas to dara), bet šobrīd mēs apskatīsim tikai pirmo. Klienta pusē redzēsit sekojošo:

Tagad pāriet uz servera mašīnu.
Trešais solis: konfigurējiet servera iekārtu
Servera mašīna ir dators, kuram tiešām ir pieslēgta poga un tastatūra. Uz šī datora pārliecinieties, ka tiek izmantota atzīme blakus "Serveris (koplietojiet šo datora peli un tastatūru"), nevis "Klients". Tagad noklikšķiniet uz "Konfigurēt serveri".



Ceturtais solis: izveidojiet savienojumu
Ievērojiet servera IP adresi laukā "IP adreses", ja vēlaties, ka pirmais ir treknrakstā. Pārslēdziet uz klientu iekārtu un ievadiet šo numuru (kopā ar periodiem) laukā "Servera IP".

Citus iestatījumus, kurus jūs, iespējams, vēlēsieties kniebināties
Šeit ir daži noderīgāki iestatījumi sinhronizācijas bezmaksas versijā, kas ir pieejama servera datorā no pogas "Konfigurēt serveri":
- Mirušie stūri: ekrāna daļas, kuras netiks pārslēgtas uz otru mašīnu. Piemērots interaktīvām funkcijām, piemēram, izvēlnei Sākt. Klienti var iegūt savus mirušos stūrus, noklikšķinot uz mašīnas ikonas ekrānā un saites cilnē.
- Slēdzis: laiks gaidīt, kamēr kursors iet uz ekrāna robežas pirms pāriet uz klienta vai servera mašīnu. Ērts, ja atrodat, ka galvenā darba mašīna pastāvīgi zaudē uzmanību.
- Izmantojiet relatīvos peles kursus: izmēģiniet to, ja peles kursors ir ievērojami ātrs vai lēns vienā datorā.
- Konfigurācija saglabājiet: Noklikšķiniet uz Fails> Saglabāt konfigurāciju tā, lai serverī saglabātu šo konkrēto konfigurāciju. Konfigurācijas var iegūt ar opciju "Izmantot esošo konfigurāciju", ja to esat saglabājis kā vietējo failu.
Jūtieties brīvi rakt pa iestatījumiem un redzēt, kas vēl var būt jums noderīgs, bet tagad jums jāspēj sākt lietot Synergy!
Pērciet samaksāto Synergy versiju vairāk funkcijām
Symalle komerciālā komponenta Synergy, kuru pārvalda Symless, papildina tādas funkcijas kā vieglāka automātiskās konfigurēšanas sistēma, starpliktuvē koplietošana, failu vilkšana un nomešana un ātrā taustiņa pārslēgšana. Vienreizējs maksājums 19 ASV dolāru apmērā vienreizējai licencei Synergy Pro. Apsveriet jaunināšanu, ja jūs regulāri paļaujat uz Synergy.