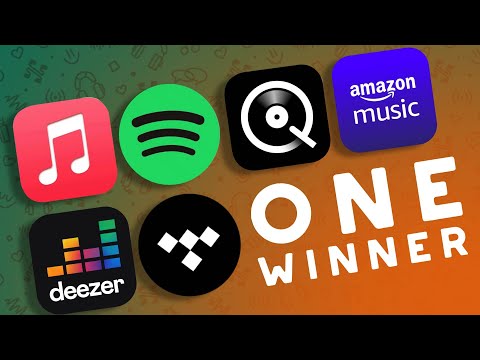Komandu uzvedne ir spēcīgs Windows rīks, kas ļauj jums piekļūt jebkura veida noderīgām komandām, kuras citādi nevar iegūt. Pēc savas būtības operētājsistēmas Windows komandu uzvedne balstās uz daudzām tastatūras lietojumprogrammām, un ar to nāk ērti saīsnes. Lielākā daļa šo īsceļu ir bijuši aptuveni kopš Komandu uzvednes sākuma dienās. Daži no tiem ir jauni ar Windows 10 (īpaši daži no tiem, kas izmanto taustiņu Ctrl), un, lai tos varētu izmantot, jums ir jāiespējo. Kad esat to izdarījis, jūs esat gatavs atlaist pilnu pirkstu klaviatūras dusmas.
Saīsnes komandu uzvednes palaišanai un aizvēršanai

- Windows (vai Windows + R) un pēc tam ierakstiet cmd: Palaidiet komandu uzvedni normālā režīmā.
- Win + X un pēc tam nospiediet C: Palaidiet komandu uzvedni normālā režīmā. (Jauna sistēmā Windows 10)
- Win + X un pēc tam nospiediet A: Palaidiet komandu uzvedni ar administratora tiesībām. (Jauna sistēmā Windows 10)
- Alt + F4 (vai uzvednē ierakstiet "izejas"): Aizveriet komandu uzvedni.
- Alt + Enter: Pārslēgties starp pilnekrāna un logu režīmu.
Un, lai gan kāds no šiem komandu uzvednes atvēršanas veidiem darbosies, iesakām to izmantot, lai to atvērtu, izmantojot administratīvās tiesības. Lielākajai daļai no interesantajām komandām, kuras jūs izmantojat, to pieprasa.
Piezīme: Ja Windows XP izvēlnē Power Options (Power Users) redzat PowerShell, nevis komandu uzvedni, tas ir slēdzis, kas radās ar Windows 10 radītāju atjauninājumu. Ir ļoti viegli pārslēgties atpakaļ, lai parādītu komandu uzvedni Power Users izvēlnē ja jūs vēlaties, vai arī varat PowerShell izmēģināt. PowerShell darbībā var darīt gandrīz visu, ko varat darīt komandu uzvednē, kā arī daudzas citas noderīgas lietas.
Īsceļi pārvietošanai
Jūs vienmēr varat noklikšķināt ar peli, lai komandu uzvednē novietotu kursoru jebkurā vietā. Bet, ja jums patīk palikt rokas par taustiņiem, mēs esam iegādājušies šos saīsnes, lai pārvietotos:
- Mājas / Beigas: Pārvietojiet ievietošanas punktu uz pašreizējās līnijas sākumu vai beigām (attiecīgi).
- Ctrl + Pa kreisi / Pa labi: Pārvietojiet ievietošanas punktu uz iepriekšējā vai nākamā vārda (attiecīgi) sākumu pašreizējā rindā.
- Ctrl + uz augšu / uz leju bultiņa: Ritiniet lapu uz augšu vai uz leju, nepārvietojot ievietošanas punktu.
- Ctrl + M: Ievadiet vai izejiet no atzīmes režīma. Lai gan, atzīmējot režīmu, jūs varat izmantot visus četrus bulttaustiņus, lai pārvietotu kursoru uz loga. Ņemiet vērā, ka vienmēr varat izmantot kreiso un labo bultiņu taustiņus, lai pārvietotu ievietošanas punktu pa kreisi vai pa labi uz pašreizējo līniju, vai ieslēgts vai izslēgts marķējuma režīms.
Kad jūs pieradīsit, lai pārvietotos pa tastatūru, jūs pat varētu to atrast ātrāk, nekā pāriet peli un atpakaļ.
Īsceļi teksta izvēlei

- Ctrl + A: Atlasa visu tekstu pašreizējā rindā. Nospiediet Ctrl + A vēlreiz, lai atlasītu visu tekstu CMD buferī.
- Shift + Left Arrow / Right Arrow: Paplašiniet pašreizējo atlasi ar vienu rakstzīmi pa kreisi vai pa labi.
- Shift + Ctrl + Kreisā bultiņa / labā bultiņa: Paplašiniet pašreizējo atlasi ar vienu vārdu pa kreisi vai pa labi.
- Shift + Arrow uz augšu / Arrow Down: Pagarināt pašreizējo atlasi pēc vienas rindas uz augšu vai uz leju. Izvēle pagarina uz to pašu pozīciju iepriekšējā vai nākamajā rindā kā ievietošanas punkta pozīcija pašreizējā līnijā.
- Shift + Home: Paplašināt pašreizējo izvēli komandas sākumā. Vēlreiz nospiediet Shift + māju, lai izvēlnē iekļautu ceļu (piemēram, C: Windows system32).
- Shift + beigas: Pagarina pašreizējo atlasi līdz pašreizējās līnijas beigām.
- Ctrl + Shift + Sākums / Beigt: Pašreizējā atlases lielums ekrāna bufera sākumā vai beigās (attiecīgi).
- Shift + Page Up / Page Down: Pagarināt pašreizējo atlasi ar vienu lapu uz augšu vai uz leju.
Tas var likties daudz atcerēties, ja jūs varat vienkārši izvēlēties tekstu, izmantojot peli, un, protams, tas, kurš veids vislabāk darbojas jums, ir pareizais veids, kā kaut ko darīt. Bet mēs esam uzminējuši, ka, ja jūs piešķirat sev mazliet laika, lai izmantotu tastatūras īsinājumtaustiņus, jūs, iespējams, atradīsit, ka tas faktiski ir vieglāk, nekā peli ikreiz.
Saīsnes teksta manipulēšanai

- Ctrl + C (vai Ctrl + Insert): Kopējiet pašlaik atlasīto tekstu.
- F2 un pēc tam burts: Kopējiet tekstu pa labi no ievietošanas punkta līdz drukātajai vēstulei.
- Ctrl + V (vai Shift + Insert): Ielīmējiet tekstu no starpliktuves.
- Backspace: Izdzēsiet rakstzīmi no ievietošanas punkta pa kreisi.
- Ctrl + Backspace: Dzēsiet vārdu no ievietošanas punkta pa kreisi.
- Tab: Automātiski aizpildiet mapes nosaukumu.
- Aizbēgt: Dzēst pašreizējo teksta rindiņu.
- Ievietot: Pārslēgt ievietošanas režīmu. Kad ievietošanas režīms ir ieslēgts, viss, ko ievadāt, tiek ievietots jūsu pašreizējā atrašanās vietā. Kad tas ir izslēgts, viss, ko jūs rakstījāt, pārrakstīs to, kas tur jau ir.
- Ctrl + sākums / beigas: Izdzēsiet tekstu no ievietošanas punkta uz pašreizējās līnijas sākumu vai beigām.
- Ctrl + Z: Atzīmē līnijas beigas. Teksts, kuru ievadāt pēc šī punkta šajā līnijā, tiks ignorēts.
Acīmredzot kopīgošanas un ielīmēšanas saīsnes ir visienesošākie papildinājumi sistēmā Windows 10. Cerams, ka tomēr jūs varat izmantot kādu no citiem.
Īsceļi darbam ar komandu vēsturi
Visbeidzot, komandu uzvedne saglabā visas komandas, kuras esat ievadījis kopš jūsu pašreizējās sesijas sākšanas. Ir viegli piekļūt iepriekšējām komandām un saglabāt nedaudz rakstīt.
- F3: Atkārtojiet iepriekšējo komandu.
- Uz augšu / uz leju bultiņa: Ritiniet atpakaļ un uz priekšu, izmantojot iepriekšējās komandas, kuras esat ievadījis pašreizējā sesijā. Jūs varat arī nospiest F5, nevis augšējā bultiņa, lai ritinātu atpakaļ, izmantojot komandu vēsturi.
- Ar labo bultiņu (vai F1): Atkārtojiet iepriekšējo komandu rakstzīmi pēc rakstzīmes.
- F7: Parāda iepriekšējo komandu vēsturi. Jūs varat izmantot augšējā / apakšējā bulttaustiņus, lai izvēlētos jebkuru komandu, un pēc tam nospiediet Enter, lai izpildītu komandu.
- Alt + F7: Dzēst komandu vēsturi.
- F8: Pārvietot atpakaļ komandu vēsturē uz komandām, kas atbilst pašreizējai komandai. Tas ir noderīgi, ja vēlaties ievadīt komandas daļu, kuru esat lietojis vairākas reizes, un pēc tam ritiniet atpakaļ vēsturē, lai atrastu precīzu komandu, kuru vēlaties atkārtot.
- Ctrl + C: Pārtrauc pašreizējo ievades līniju vai komandu, kas šobrīd izpilda.
Un tas ir par to. Ja jūs daudz izmantojat komandu uzvedni, jūs atradīsiet daudzus šos īsinājumtaustiņus, kas patiešām ir noderīgi, lai ietaupītu laiku un potenciāli nepareizas komandas. Pat ja jūs izmantojat komandu uzvedni tikai reizē, dažu vienkāršo īsu taustiņu apgūšana ir vienkārša, lai iegūtu daudz laika.