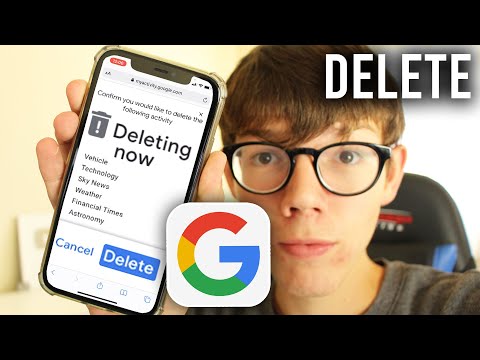Ilgu laiku Windows ir piedāvājis DPI mērogošanas atbalstu, taču daudzas Windows darbvirsmas programmas to nekad neizmantoja. Tomēr Microsoft strādā pie problēmas, un tāpat ir daudz lietotņu izstrādātāju. Tikmēr šeit ir daži iestatījumi, kurus varat mainīt, lai pieteikumi izskatās labāk.
Jauniniet uz Windows 10
Windows 7 joprojām ir perfekti piemērots daudzām lietām, bet tas nav labi par augstas izšķirtspējas displejiem. Windows 7 nekad netika izveidots šīm super augstas izšķirtspējas displejiem, un to izmantošana ar Windows 7 būs cīņa. Microsoft ievērojami uzlaboja augstas DPI atbalstu ar Windows 8, un Windows 10 ir vēl labāks. Microsoft vēl nav nostājies kopš Windows 10 izlaišanas. Atjauninājumi, piemēram, Windows 10 Creator Updater, turpina pievienot uzlabojumus augstas DPI mērogošanas procesā.
Ja jūs mēģināt izmantot augstas izšķirtspējas displeju ar Windows 7, mēs ļoti iesakām jums jaunināt uz Windows 10. Vēl ir veidi, kā uzlabot Windows 10 bez maksas, ja jums ir tiesības.
Pielāgojiet attēla mērogošanas iestatījumus
Ja jūsu klēpjdators, kabriolets vai planšetdators ir aprīkots ar augsta blīvuma displeju, Windows 10 automātiski izvēlas piemērotu displeja mērogošanas iestatījumu. Tomēr, iespējams, vēlēsities paši pielāgot šo iestatījumu, lai vienumi būtu redzami lielāki un izlasāmi, vai lai elementi būtu mazāki, tādējādi jums būtu vairāk ekrāna nekustamā īpašuma.
Lai mainītu šo iestatījumu operētājsistēmā Windows 10, dodieties uz Iestatījumi> Sistēma> Displejs. Mainiet opciju sadaļā "Mērogs un izkārtojums" uz vēlamo iestatījumu. Ja datoram ir pievienoti vairāki displeji, varat tos atlasīt šīs lapas augšdaļā un konfigurēt atsevišķus mērogošanas līmeņus katram. Ideāls iestatījums būs atkarīgs no jūsu displeja un jūsu acīm, tāpēc jūtieties brīvi eksperimentēt. Varat arī noklikšķināt uz "Pielāgots mērogošana" un šeit iestatīt pielāgotu procentuālo vērtību no 100% līdz 500%, bet Microsoft iesaka izvēlēties vienu no noklusējuma opcijām sarakstā, lai nodrošinātu maksimālu saderību ar lietojumprogrammām.
PIEZĪME: ja jums ir grūtības pielāgot šos iestatījumus, iespējams, vēlēsities izlasīt šo rakstu - daži programmatūra var traucēt Windows mērogošanas iestatījumus.
Jūsu izmaiņas notiks uzreiz. Tomēr dažas vecākas programmas izmaiņas netiks pamanītas, līdz jūs izrakstīsieties no sistēmas Windows un pierakstieties atpakaļ.

Pārsniegt sistēmas DPI mērogu lietojumam ar neskaidriem fontiem
Dažām trešo pušu darbvirsmas lietojumprogrammām ir neskaidri fonti un, izskatot sliktu, kad ieslēdzat DPI mērogu. Tas ir tādēļ, ka Windows vienkārši izpūš tos, lai tie izskatās lielāki, tas ir tāpat, ja jūs palielināt attēlu. Attēls izskatīsies lielāks un salasāms, bet mazāks.
Teorētiski tas attiecas tikai uz "vecākām" lietojumprogrammām, kas nezina DPI mērogu. Praksē šī problēma joprojām attiecas uz daudzām kopīgām darbvirsmas lietojumprogrammām, ieskaitot Steam.
Lai novērstu šo problēmu, varat pielāgot DPI mērogošanas iestatījumus atsevišķai lietošanai, kas nedarbojas pareizi. Lai to izdarītu, ar peles labo pogu noklikšķiniet uz datora lietojumprogrammas saīsnes un atlasiet Properties (Rekvizīti). Ja lietojumprogramma ir uzdevumjoslā, ar peles labo pogu noklikšķiniet uz uzdevumjoslas ikonas, ar peles labo pogu noklikšķiniet uz programmas nosaukuma un izvēlieties Properties (Rekvizīti).


- Pieteikums: Windows atstās lietojumprogrammu atsevišķi. Tas pilnībā izslēgs DPI mērogu lietojumam, un tas izskatīsies niecīgs, bet nav izplūdis. Šī opcija agrāk bija pazīstama kā "Disable display displaying in high DPI settings", un tas pats notiek.
- Sistēma: Windows izmantos parasto uzvedību. Lietojumprogrammas, kas neievēro sistēmas DPI iestatījumus, būs "izkliedētas bitmap", lai tās būtu lielākas, lai tās būtu vieglāk lasāmas, bet bieži vien tās izplūdušas. Šī ir noklusējuma darbība.
- Sistēma (uzlabota): Windows mērogojamīs lietojumprogrammas saprātīgāk. Izmantojot šo opciju, tekstu un dažus citus elementus, kas parasti parādās neskaidri ar normālu sistēmas mērogu, radīsies izteiksmīgs teksts. Creators Update programmā tas darbojas tikai ar GDI lietojumprogrammām. Šī jaunā iezīme ir iemesls, kāpēc Device Manager un citiem sistēmas rīkiem beidzot nav neskaidrs teksts Creators Update.
Pēc tam, kad esat izvēlējies vēlamo opciju, noklikšķiniet uz "Labi". Jums vajadzēs slēgt lietojumprogrammu, ja tā darbojas, un atkal to palaidīs, lai izmaiņas stātos spēkā.
Ja neesat pārliecināts, kādu opciju vēlaties izmantot, piemēram, ja neesat pārliecināts, vai izstrādātājs izmanto GDI (Windows grafisko ierīču saskarne) darbvirsmas lietojumprogrammai, varat izmēģināt dažādus iestatījumus. Aizveriet programmu un atkārtoti atveriet to pēc iestatījumu maiņas, lai redzētu, kas vislabāk atbilst šim lietojumprogrammai.
Piemēram, Steam gadījumā mērogošana "System (Enhanced)" nedarbojas pareizi. Steam parādīsies izplūdis, pat ja izvēlēsities šo opciju.Jums būs jāizvēlas starp "Application" mērogojamību, kas rada Steam šķiet asu, bet mazu vai noklusējuma "System" mērogojamību, kas rada Steam lielu, bet izplūdus.