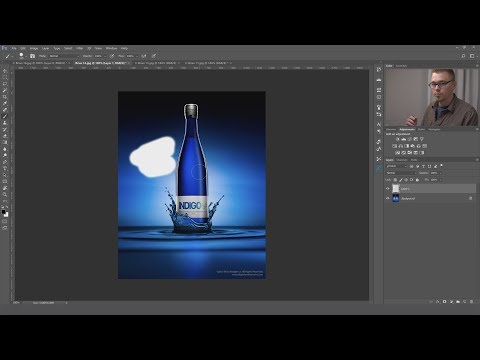Kad jūs, nospiežot Shift +, noklikšķiniet uz mapes, Windows jau ietver opciju "Atvērt komandu logu šeit". Tomēr PowerShell piedāvā jaudīgāku funkciju komplektu, it īpaši, ja jūs veicat jebkādu automatizāciju, izmantojot skriptus. Ja jūs priekšroku dodat PowerShell, jums vai nu ir jāatver PowerShell, un pēc tam dodieties uz mapi vai izmantojiet komandu izvēlnē File Explorer. Tā vietā, kāpēc nevar pievienot iespēju "Atvērt PowerShell logu šeit" tajā pašā konteksta izvēlnē? Tas ir viegli izdarāms. Jums vienkārši jābrauc uz Windows reģistru pāris ātru labojumu.
Mainiet reģistru manuāli, pievienojot konteksta izvēlni "Atveriet PowerShell logu šeit"
Lai konteksta izvēlnei pievienotu iespēju opcijai "Atvērt PowerShell logu šeit", Windows reģistra versijā ir jāveic tikai dažas ātras labošanas iespējas.
Standarta brīdinājums: reģistra redaktors ir spēcīgs rīks, un ļaunprātīgu izmantošanu tas var padarīt jūsu sistēmu nestabilu vai pat neīstenojamu. Tas ir diezgan vienkāršs banalizēt un tik ilgi, kamēr jūs ievērosiet norādījumus, jums nevajadzētu būt nekādām problēmām. Tas nozīmē, ka, ja jūs nekad iepriekš neesat strādājis, apsveriet iespēju lasīt par to, kā izmantot reģistra redaktoru pirms sākat darbu. Un noteikti noteikti dublējiet reģistru (un jūsu datoru!) Pirms izmaiņu veikšanas.
Atveriet reģistra redaktoru, noklikšķinot uz Sākt un pēc tam ievadot regedit. Nospiediet Enter, lai atvērtu reģistra redaktoru un dodiet tai atļauju veikt izmaiņas datorā.

HKEY_CLASSES_ROOTDirectoryshell

shell
atslēga. Ar peles labo pogu noklikšķiniet uz
shell
taustiņu un izvēlieties Jauns> Taustiņš. Nosauciet jauno atslēgu "powershellmenu." Mēs nosaucam mūsu jauno galveno pilnvaru nosaukumu, jo Windows 8 un 10 (un, kā redzat mūsu ekrānuzņēmumā), a
Powershell
atslēga jau pastāv, kas kalpo citām funkcijām.

(Default)
vērtība jaunajā
powershellmenu
atslēga. Ar
powershellmenu
izvēlieties taustiņu, veiciet dubultklikšķi uz
(Default)
vērtība, lai atvērtu tās īpašumu logu.


powershellmenu
taustiņu un izvēlieties Jauns> String Value. Nosaukiet jauno vērtību "Paplašināta". Tev nav jāmaina. Tikai ar šo virkni komandu slēpjas aiz Shift taustiņa piekļuves.

Extended
vai nav, pārējais process ir vienāds. Tev būs jāizveido jauna atslēga
powershellmenu
atslēga. Ar peles labo pogu noklikšķiniet uz
powershellmenu
taustiņu un izvēlieties Jauns> Taustiņš. Nosaukiet jauno atslēgu "komandu".

(Default)
vērtība jaunajā
command
atslēga. Ar
command
izvēlieties taustiņu, veiciet dubultklikšķi uz
(Default)
vērtība, lai atvērtu tās īpašumu logu.

(Default)
vērtība norāda faktisko komandu, kas darbosies, izvēloties opciju konteksta izvēlnē. Ierakstiet šādu tekstu lodziņā "Vērtības dati" un pēc tam noklikšķiniet uz "Labi".
C:\Windows\system32\WindowsPowerShell\v1.0\powershell.exe -NoExit -Command Set-Location -LiteralPath '%L'



powershellmenu
atslēgu, kuru izveidojāt. Tas automātiski dzēsīs vērtības un citus atslēgas, ko esat izveidojis
powershellmenu
un noņemiet komandu no konteksta izvēlnes.
Lejupielādējiet mūsu vienu klikšķu reģistra hacks

PowerShell konteksta izvēlnes hacks
Šie hacks patiešām ir tikai
powershellmenu
taustiņš, atdalīts līdz papildu taustiņiem un vērtībām, par kurām mēs runājām iepriekšējā sadaļā, un pēc tam eksportē uz.REG failu. Darbinot hacks tikai mainīt vērtību. Un, ja jums patīk krāpties ar reģistru, ir vērts ņemt laiku, lai uzzinātu, kā izveidot savu reģistra hacks.