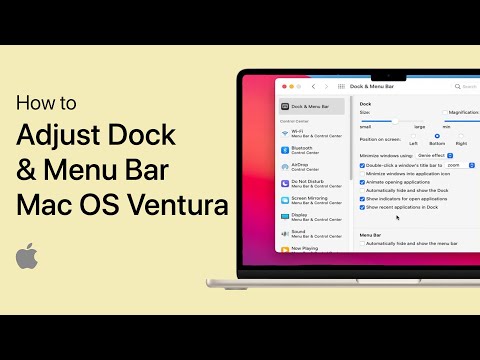GIF atgriežas tik ilgi, kamēr internets ir bijis populārs. Šis formāts ne vienmēr ir labākais, lai kopīgotu kustīgus attēlus, izmantojot efektīvākus formātus GIFV horizonta laikā, taču animēto attēlu renesanss ir novedis pie desmitiem GIF vietņu un visaptverošas specializētas lietotnes, kuras ļauj izveidot un dalīties visu veidu animācijas GIF.
Viens no animētāko GIF praktiskākajiem izmantošanas veidiem ir ekrāna ierakstīšana, ko pēc tam var ievietot mācību priekšmetos un tā tālāk, lai labāk ilustrētu punktu vai procesu. Patiesi, [animēts] attēls ir tūkstoš vārdu vērts.
Kā izveidot ekrāna GIF uz Windows
Operētājsistēmā Windows jūs atradīsit bezmaksas ekrāna-GIF programmu klāstu. Pēc testēšanas diezgan maz, mēs domājam, ka visvieglāk izmantot ir GIF ekrāna ierakstītājs. GIF ekrāna ierakstītājs ļauj ierakstīt visu ekrānu vai tā daļu, pēc tam rediģēt izvadi pēc tam, lai jūs varētu izveidot perfektu GIF.
GIF ekrāna ierakstītājs strādās operētājsistēmā Windows XP, izmantojot operētājsistēmu Windows 10, taču tai ir nepieciešama. NET Framework 4.0, kuru GIF ekrāna ierakstītājs automātiski instalēs, ja tā nav.
Kad esat instalējis GIF ekrāna ierakstītāju, ejiet uz priekšu un palaidiet to. Lietojumprogramma ir ļoti vienkārša lietošanā. Sarkanā kontūra apzīmē apgabalu, kurā jūs ierakstīsiet.

Ja neviens no iepriekš iestatītajiem izmēriem nedarbojas jums, varat paņemt sarkanās malas un vilkt tos, lai manuāli mainītu apgabala izmērus.

Krāsu dziļuma samazināšana padarīs GIF izskatu vairāk izlādējusies, un, samazinot fronu ātrumu, tie būs mazāk fokusēti. Tomēr, samazinot šos iestatījumus, daudz var ietaupīt arī faila lieluma ziņā, kas ir noderīgi, ņemot vērā to, cik lieli GIF faili var iegūt. Jums var būt nepieciešams spēlēt, līdz iegūstat tikai pareizo kombināciju.

Kad jūsu laukums ir ierakstīts tikai labajā pusē, noklikšķiniet uz pogas Sākt ierakstu GIF un ierakstiet darbību. Kad esat pabeidzis, noklikšķiniet uz pogas Apturēt. Ja jums ir jāaptur ieraksts, noklikšķiniet uz pogas Pauze, un, ja jūs domājat, ka esat sajaukis un vēlaties pārtraukt darbību, vēlreiz noklikšķiniet uz pogas Sākt (tas dubultspēlē kā poga Pāreja).



Pēc tam rīkjoslā noklikšķiniet uz pogas "Dzēst attēlu" vai izmantojiet tastatūras pogu "Dzēst".




Kamēr jūs to esat, GIF redaktorā ir pieejamas citas iespējas. Attiecībā uz vienu, jūs varat pievienot papildu attēlus savu animāciju.



GIF ekrāna ierakstītājs ļaus jums izveidot diezgan jauku galaproduktu bez daudz papildu pielāgojumiem, bet jūs arī varat patiešām kleita labi, ja jums ir nepieciešams kaut kas vēl vairāk pulēta.
Kā izveidot ekrāna GIF uz macOS
Lai izveidotu GIF failus Mac datorā, mēs izmantosim GIPHY Capture, ko var lejupielādēt no App Store.
GIPHY Capture ļauj ierakstīt, rediģēt un saglabāt animācijas GIF ekrāna uzņemšanu, ko jūs pēc tam varat kopīgot pēc savas izvēles.
GIPHY Capture ir ļoti vienkāršs lietojums, kas sastāv no tiešām nekas vairāk kā logs ar sarkanu ierakstu pogu.


Lai novērstu šo problēmu, izvēlnes joslā noklikšķiniet uz GIPHY Capture ikonas un ierakstiet īsinājumtaustiņu. Šajā gadījumā esam izvēlējušies komandu + A. Varat arī atzīmēt lodziņu, lai attēlotu peles kursoru, ja vēlaties.

Kad jūsu ieraksts ir pabeigts, noklikšķiniet uz sīktēlu GIPHY uzņemšanas loga apakšā. Ja sīktēli vai sīktēli nav redzami, noklikšķiniet uz pogas apakšējā labajā stūrī.

Noklikšķinot uz "Aprēķināt lielumu", jūs uzzināsiet, cik liels būs fails. Šajā brīdī, ja jūs esat apmierināts ar rezultātu, to varat saglabāt vai pat kopīgot, izmantojot e-pastu, Facebook, Twitter un tā tālāk.

Rediģējot GIF, jūs varat to sagriezt, satverot kreiso rokturi un velkot to labi, kas no sākuma noņems kadrus, un, otrādi, velciet labo rokturi pa kreisi, lai noņemtu kadrus no gala. Pārliecinieties, lai pārbaudītu priekšskatījuma apgabalu, kā jūs to darāt, lai jūs to izdarītu pareizi.

Rediģēšanas ekrānā noklikšķiniet uz "Gatavs", kad esat apmierināts ar rezultātu, un pēc tam "Saglabāt", lai to saglabātu savā Mac datorā.


Pirmajā posmā būs jāveic kāda prakse, līdz jūs kļūsit apguvuši procesu. Pēc tam, kad jūs to darīsit, jūs izveidosiet savus datora uzdevumus GIF un ērti to koplietosiet ar draugiem, ģimeni un kolēģiem.
Saglabātais laiks, kas apraksta tikai procesu vai uzdevumu, padara šo prasmi vērts apgūt, tāpēc nokļūstiet tajā un neaizmirstiet būt jautri!