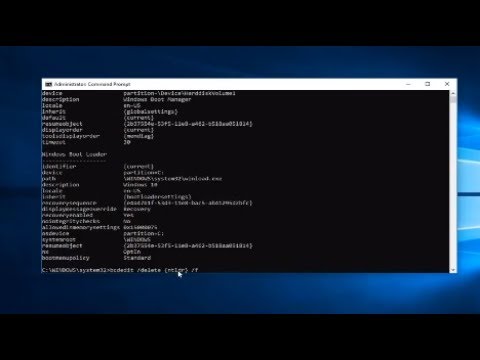Pēc tam, kad GiftedMotion, kas pārvērš.JPG failu apvienojumu.GIF, mēs tagad esam jums LICEcap, lietojumprogrammu, kas kūka apzīmogos, lai izveidotu animētus.GIF failus. LICEcap ļauj jums uzņemt jūsu darbvirsmas apgabalu, kā norādījis jūs, un no tā izveidojiet.GIF failu. Tas tiešām ir tikai trīs vienkāršas darbības - un mazāk nekā 2 minūtes, jums ir sev augstas kvalitātes animācijas.GIF.

LICEcap
LICEcap ir vietēja lietojumprogramma, un tā ir viegli un ērti lietojama operētājsistēmai Windows. Tas spēj radīt augstas kvalitātes produkciju ne tikai. GIF, bet arī atbalsta savu dzimto faila formātu, t.i.,.LCF. Šis faila tips sastāv no daudz lielākas kompresijas pakāpes nekā. GIF un rada izcilu animācijas kvalitāti, t.i., vairāk nekā 256 krāsas / rāmi!.LCF fails ietver precīzus laika seansus un turklāt to var atskaņot REAPER - digitālā audio darbstacijas programmatūra un to var arī pārveidot par.GIF vai jebkuru citu video formātu.
Es uzskatu, ka LICEcap ir ideāla lietojumprogramma, lai izstrādātu efektīvus GIF formātus, kas ir kvalitatīvi un ar zemu faila izmēru. Turklāt tā ir bezmaksas programmatūra, un tā ietver pirmkodu ar katru lejupielādes pakotni.
Apskatīsim vienkāršu 4 soļu rokasgrāmatu, lai izveidotu.GIF, izmantojot LICEcap:
Instalējiet LICEcap un palaidiet programmu, lai sāktu procesu. Atveriet lietojumprogrammu, kuras darbību vēlaties uzņemt. Tāpat šajā gadījumā tā ir Microsoft Word. Pēc tam pielāgojiet LICEcap ekrāna izmēru, lai tas atbilstu apgabalam, kuru vēlaties uzņemt. Pēc pareizā uztveršanas apgabala iegūšanas noklikšķiniet uz pogas Ierakstīt.



LICEcap: Lietojumprogrammas funkcijas
- Fotografē un tieši pārveido par.GIF vai.LCF.
- Tas ļauj ekrāna uzņemšanu pat ierakstīšanas laikā.
- Varat arī pauzēt un restartēt ierakstu ar papildu iespēju ievietot īsziņas.
- Tas arī ļauj pārslēgt pauzes ierakstu laikā, izmantojot globālo karsto taustiņu (shift + space)
- Jūsu datora atmiņas izmantošanu var regulēt, pielāgojot maksimālo ierakstīšanas kadru ātrumu.
- Tas pat ieraksta peles preses un izlaidumi, ideāli, lai izveidotu uzdevumu rokasgrāmatu vai pamācību.
- Uzņemšanas laiks ir redzams ekrāna apakšdaļā.
LICEcap lejupielādēt
Lejupielādēt šo brīnišķīgo pieteikumu šeit un sāciet veidot savus.GIF failus jau tagad!
Saistītie lasījumi: Veikt GIF video uzņemšanu | Ekrāns uz GIF.