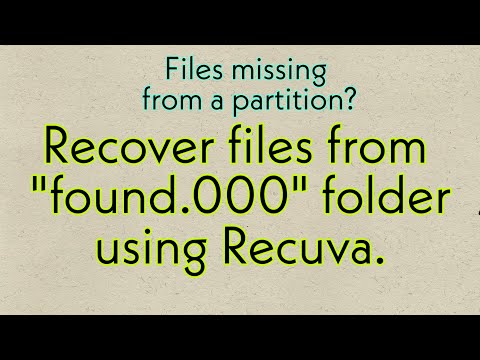Lai gan daudzi svarīgi Windows vadības elementi tagad ir daļa no jaunā iestatījumu saskarnes sistēmā Windows 10, vecā vadības paneļa joprojām ir un joprojām ir svarīga. Mēs esam parādījuši, kā jūs varat to pievienot uzdevumjoslai, lai to ātri piekļūtu, bet, ja vēlaties, varat arī parādīties savā File Explorer logā ar neko, kā tikai vieglu reģistra uzlaušanu.
Pārlūkprogrammas logā pievienojiet vadības paneli, manuāli rediģējot reģistru
Lai pievienotu vadības paneli Windows Explorer sadaļas "File Explorer" sadaļā "Šis dators" vai arī sadaļā "Mans dators", ja izmantojat sistēmu Windows 7, jums vienkārši jāpievieno viena jauna atslēga Windows reģistram.
Standarta brīdinājums: reģistra redaktors ir spēcīgs rīks, un ļaunprātīgu izmantošanu tas var padarīt jūsu sistēmu nestabilu vai pat neīstenojamu. Tas ir diezgan vienkāršs banalizēt un tik ilgi, kamēr jūs ievērosiet norādījumus, jums nevajadzētu būt nekādām problēmām. Tas nozīmē, ka, ja jūs nekad iepriekš neesat strādājis, apsveriet iespēju lasīt par to, kā izmantot reģistra redaktoru pirms sākat darbu. Un noteikti noteikti dublējiet reģistru (un jūsu datoru!) Pirms izmaiņu veikšanas.
Atveriet reģistra redaktoru, noklikšķinot uz Sākt un ierakstot regedit. Nospiediet Enter, lai atvērtu reģistra redaktoru un dodiet tai atļauju veikt izmaiņas datorā.

HKEY_LOCAL_MACHINESOFTWAREMicrosoftWindowsCurrentVersionExplorerMyComputerNameSpace

NameSpace
atslēga. Ar peles labo pogu noklikšķiniet uz
NameSpace
taustiņu un izvēlieties Jauns> Taustiņš. Nosaukums, ar kuru piešķirat jauno atslēgu, ir atkarīgs no skata, kuru vēlaties atvērt ar vadības paneli. Ja vēlaties, lai vadības panelis atvērtu noklusējuma kategoriju skatu, nosauciet jauno atslēgu ar šādu tekstu:
{26EE0668-A00A-44D7-9371-BEB064C98683}
Ja vēlaties, lai vadības panelis atvērtu ikonu skatījumā, nosaukumu ar šo tekstu vietā ierakstiet jauno atslēgu:
{21EC2020-3AEA-1069-A2DD-08002B30309D}



Lejupielādējiet mūsu vienu klikšķu reģistra hacks

Vadības panelis File Explorer hacks
Šie hacks patiešām ir tikai jaunā atslēga, kuru mēs izveidojām iepriekšējā sadaļā, kas tiek eksportēta uz.REG failu. Un, ja jums patīk krāpties ar reģistru, ir vērts ņemt laiku, lai uzzinātu, kā izveidot savu reģistra hacks.