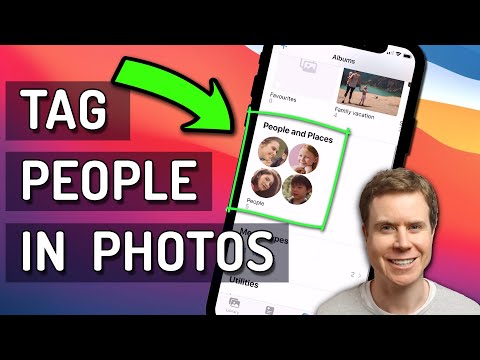Microsoft nav atjauninājis Picture Manager kopš Office 2003, tāpēc programma ir veca un novecojusi, kā jūs sagaidāt. Tomēr, ja agrāk izmantojāt attēlu pārvaldnieku un tam jau bija nepieciešamās funkcijas, viss ir kārtībā, lai to instalētu līdzās Office 2013 vai 2016.
Ja jums ir disks vai mape ar iestatīšanas failiem Office 2010, 2007 vai 2003, jūs varat instalēt tikai Picture Manager no vienas no šīm Office versijām. Ja jums nav vecas Office versijas, Picture Manager bija arī SharePoint Designer 2010 sastāvdaļa, kas ir pieejama kā bezmaksas lejupielāde no Microsoft. Izmantojiet vienu no tālāk minētajām saitēm, lai lejupielādētu SharePoint Designer 2010.
- 32 bitu: https://www.microsoft.com/en-us/download/details.aspx?id=16573
- 64 bitu: https://www.microsoft.com/en-us/download/details.aspx?id=24309
Attēla pārvaldnieka instalēšanas procedūra no iepriekšējās Office versijas vai SharePoint Designer 2010 būtībā ir vienāda, tāpēc nav svarīgi, vai instalējat Picture Manager, izmantojot Office 2010, 2007 vai 2003 vai SharePoint Designer 2010.
Sāciet iestatīšanas programmu un izpildiet ekrānā redzamos norādījumus, līdz nokļūstat Ekrāna izvēlētajā instalācijā. Pēc tam noklikšķiniet uz "Pielāgot".