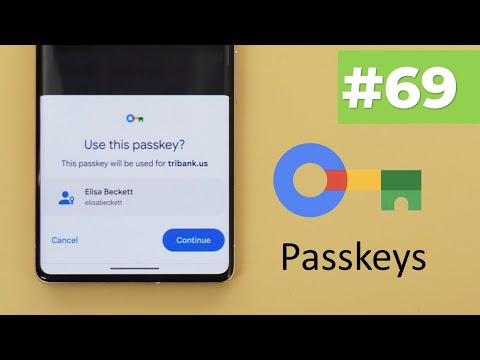Dear How-To Geek,
I have a problem and I even found a solution on your website, but an extra layer over the top of my problem prevents me from using your solution. Here’s the deal. I’ve been playing this game through Steam, called Evoland. At first I thought it didn’t support using the Xbox 360 controller but then after digging around in the Steam forums, I found out that it does in fact support the Xbox controller but only if run the program as an administrator.
So then I searched How-To Geek to figure out how to do that, assuming you’d written about it (you had) and lo and behold, it worked! If I launched the application using a standard shortcut that I’d toggled, using your trick, to run the program in adminsitrator mode, the Xbox 360 controller worked.
Now here’s that extra layer of the problem. That works if I manually start the game outside of the Steam client. If I launch the game from the Steam client… it doesn’t use the shortcut I made and I’m back to square one. Worse, if I launch it from outside the Steam client, I lose features like Steam chat and screenshots. Is there anyway (either via Windows or via the Steam client) to for administrator mode?
Sincerely,
Controller Frustrated
Tagad tas nav mazs pasaule, runājot par problēmu risināšanu. Tas ir diezgan burvīgs brīdis vecajā HTTP slejā; lasītājs rakstīja, lūdzot mums atrisināt viņu problēmu un beidzot atrisināt mūsu. Mēs bijāmtikai spēlē Evoland (fantastiska spēle, starp citu, vismaz viens spēlēt jāveic no ikviena, kas nav auguši spēlējot retro RPG) un bija šokēti, ka tā nav pareizi īstenojusi Xbox 360 kontroliera atbalstu. Izrādās, mums vienkārši vajadzēja mazliet kniebiens.
Tas ir tikai taisnīgi, lai tirgotu risinājumu risinājumam, tāpēc pieņemsim risinājumu, ko esam mums devuši, un parādīsim, kā pareizi to pielietot savā spēlē.
Kaut arī mūsu īsceļu triks darbojas lieliski, ja palaižat lietojumprogrammu no darbvirsmas vai Start Menu saīsnes, tas nedarbojas tik labi, ja izmantojat palaišanas programmu (piemēram, Steam klientu), kuram nav standarta īsceļu rediģēšanas interfeiss
Tā vietā, lai rediģētu saīsni, mēs gatavojamies rakt pa labi uz izpildāmo rekvizītu un iestatīt to vienmēr darboties kā administrators. Lai arī mēs demonstrējam šo triku programmā Windows 8, tā darbojas gandrīz identiski visās iepriekšējās Windows versijās. Pirms turpinām, vērts atzīmēt divas lietas: 1) jūs varat izmantot šo triku tikai ar ne-sistēmas lietojumprogrammām un procesiem, piemēram, spēlē izpildāmo failu, kuru mēs gatavojamies rediģēt, un 2) izmantosim šo triku gudri, tur ir iemesls, kādēļ programmas nenāk vairumā gadījumu ar administratora tiesībām.
Pirmkārt, atrodiet faktisko izpildāmo failu. Ar peles labo pogu noklikšķiniet uz faila un atlasiet Rekvizīti.

Ja izmantojat šīs izmaiņas tikai savā kontā, turpiniet un noklikšķiniet uz Labi. Ja citiem lietotājiem (jo īpaši tiem, kas nav administratori un kuriem būs nepieciešams palaist lietojumprogrammu ar administratora privilēģijām), būs jāpiemēro arī labojums, pirms noklikšķinot uz Labi, pārbaudiet "Mainiet iestatījumus visiem lietotājiem".
Tagad, kad jūs palaižat lietojumprogrammu tieši no saīsnes vai no palaišanas programmas, piemēram, Steam klienta, tā vienmēr tiks palaista administratora režīmā.
Let's aktivizēt to no Steam klienta un redzēt, kas notiek:

Vai ir aktuāls tehnoloģiju jautājums? Uzņemiet mums e-pastu uz adresi [email protected], un mēs darīsim visu iespējamo, lai to atbildētu.