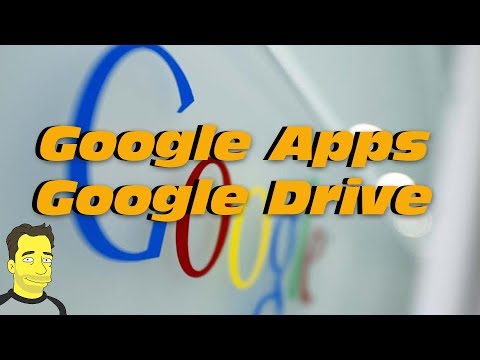Finder pievienoja cilnēm pāris izlaidumus atpakaļ, un tas bija jauki, bet Sierra iet tālāk, atbalstot cilnes kā vairāk pieteikumu, tostarp daudzas trešās puses. Tas dod lietotājiem jaunu veidu, kā sakārtot savu darbplūsmu, un izstrādātājiem nav pat jāpievieno šī funkcija, lai tā darbotos.
Mēs aprakstījām labākās funkcijas MacOS Sierra, bet, tāpat kā ar katru lielāko OS atjauninājumu, sajaukšanas laikā tiek zaudētas dažas lieliskas funkcijas. Tas ir pārāk slikti, jo šajā laidienā cilnes var būt labākā neskaidrā iezīme. Lūk, kā viņi strādā.
Kā lietot cilnes macOS Sierra
Cilnes, vispārīgi runājot, tiek atbalstītas jebkurā lietotnē, kurā ir iespējams atvērt vairāk nekā vienu logu. Lai izmantotu šo funkciju, vispirms ir jāatver vairāki logi.



Diemžēl, nospiežot "File" un pēc tam "New Document", tiks atvērts jauns logs, kā arī Command + N. Ja tomēr jūs izmantojat pilnekrāna režīmu misijas vadībā, jaunā cilnē tiks atvērti jauni dokumenti. Atkal, tas ir jauki pieskarties, jo pilnīgi ekrāna režīmā jaunie logi nav īsti pieejami.
Ko un nedarbojas
Tātad, kuri pieteikumi darbojas ar šīm cilnes? Vienīgais reālais veids, kā uzzināt, ir testēšana. Atveriet lietojumprogrammu, izvēlnes joslā nospiediet "Window" un noskaidrojiet, vai tiek piedāvāts "Merge All Windows". Ja tas ir, apsveicam: šie pieteikumi atbalsta cilnes.
Jūs neesat pārsteigts dzirdēt, ka Apple iWork komplekts darbojas, ļaujot jums vienā logā strādāt ar vairākām lapām vai numuriem. Lielākā daļa noklusējuma Mac lietojumprogrammu, no kurām jūs plānojat strādāt, tostarp Maps, vārdnīca un TextEdit, arī darbojas perfekti.

Tomēr priekšskatījumā nav piedāvātas cilnes, kas mums šķiet ļoti nepāra. Es esmu pārliecināts, ka jūs varat atrast citus dīvainus izņēmumus.
Vispārīgi runājot, jebkura programma, kas piedāvā savas loga pārvaldības funkcijas, nedarbosies ar Sierra cilnēm. Piemēram, Microsoft Office piedāvā savas loga pārvaldības funkcijas "Sadalīt" un "kārtot visas". Chrome un Firefox jau piedāvā cilnes, tāpēc nav lietderīgi, lai šie lietojumprogrammas darbotos ar funkcijām, kas iebūvētas ar MacOS. Neviens no šiem lietojumprogrammiem neatbalsta dabiskās cilnes Sjerrā.
Tomēr izstrādātājiem nav jādara kaut kas, lai šī funkcija darbotos. Tas nozīmē, ka pat pieteikumi, kas nav atjaunināti gados, teorētiski var darboties labi. Piemēram, šeit ir vienkāršais komikss, kas pēdējo reizi tika atjaunināts 2009. gadā, un tas darbojas vienkārši:


Pārlēkt no cilnes ar tastatūras īsinājumtaustiņiem
Ja tas viss šķiet kā daudz klikšķu uz jums, neuztraucieties: tiek atbalstīti īsinājumtaustiņi. Pēc noklusējuma jūs varat pārslēgties starp cilnēm ar šiem īsceļiem:
- Pārslēgties uz nākamo cilni: Kontrole + cilne vai Shift + Command +]
- Pārslēgties uz cilni Iepriekšējā: Control + Shift + Tab vai Shift + Command + [
Tie ir Safari izmantotie noklusējuma īsinājumtaustiņi, tāpēc šī pārlūkprogramma lietotājiem jūtas ērti. Tomēr, ja jūs esat Chrome vai Firefox lietotājs, jūs, iespējams, izmantojat, lai izmantotu Command + Option + Arrow. Ja vēlaties šo saīsni, varat to pievienot. Esam parādījuši, kā pielāgot MacOS īsinājumtaustiņus, taču tas nav sarežģīti. Atveriet sistēmas preferences un pēc tam dodieties uz Tastatūra> Īsceļi> Programmu saīsnes.