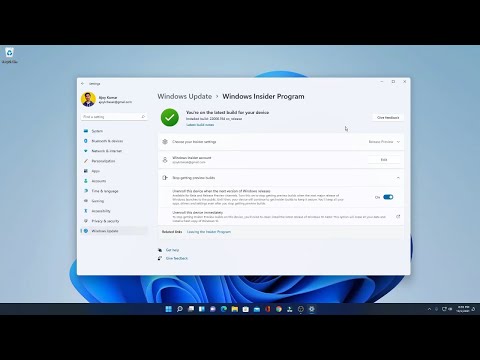Paātrināt indeksēšanu, ietverot tikai noteiktas atrašanās vietas
Labākais veids, kā samazināt procesora laiku, ko izmanto indeksēšanas pakalpojums, ir, izmantojot indeksēto failu skaitu. Piemēram, ja jūs nepārtraukti neveicat failu meklēšanu savā C: diskā, viss lieta nav jāintegrē. Personīgi man patīk meklēšanas galvenā dokumentu mape un izvēlne Sākt, bet tas ir par to. Kāpēc jāuztraucas par visu citu indeksēšanu?
Visā rokasgrāmatā varat izlasīt visu informāciju par atrašanās vietu izvēli, lai izvēlētos, kuri faili tiek rādīti sadaļā Windows meklēšana, kur jūs varat arī uzzināt, kā izvēlēties indeksētus failu tipus un citas papildu iespējas. Bet īsumā, lai atvērtu indeksēšanas opcijas, nospiediet Sākt, ierakstiet "indeksēšana" un pēc tam noklikšķiniet uz "Indeksācijas opcijas".



Atspējojiet Windows meklēšanu kopā, ja jūs to neizmantojat
Ja jūs patiešām neizmantojat Windows Search vispār, varat pilnībā atspējot indeksēšanu, izslēdzot Windows meklēšanas pakalpojumu. Tas apturēs visu failu indeksēšanu. Protams, jums joprojām būs piekļuve meklēšanai. Tas aizņems vairāk laika, jo tai katru reizi ir jācenšas meklēt failus. Ja jūs domājat par atspējošanas meklēšanu, jo tas palēnina darbu, iesakām noapaļot, kādi faili tiek indeksēti un redzami, ja vispirms tas viss jums strādā.
Jāņem vērā, ka arī citās lietojumprogrammās, proti, programmā Microsoft Outlook, tiek izmantota Windows meklēšana, lai ļautu šajās lietotnēs veikt meklēšanu, tādēļ jums ir jārīkojas bez ātras meklēšanas arī šajās lietotnēs.
Tas nozīmē, ka, ja jūs plānojat izmantot citu meklēšanas lietojumprogrammu vai arī jūs vienkārši nerekomendēties bieži un drīzāk neveicat pakalpojuma darbību, Windows Search var viegli atspējot. Noklikšķiniet uz Sākt, ierakstiet "pakalpojumi" un pēc tam noklikšķiniet uz rezultāta.




Pārveidojiet Windows meklēšanas indeksu, ja rodas problēmas
Ja rodas problēmas ar meklējumiem - neparedzēti lēni meklējumi, nevis meklējot lietas, kas būtu jāindeksē, vai arī meklējumi faktiski crashing, vislabāk ir pilnībā pārveidot meklēšanas indeksu. Lai atjaunotu laiku, tas parasti ir vērts. Lai gan rediģējot indeksu, iespējams, ir vērts ņemt laiku, lai samazinātu indeksu atrašanās vietas, līdz tikai tam, kas nepieciešams, lai indeksēšanas process būtu ātrāks.
Atveriet logā "Indeksācijas opcijas", uzspiežot un ierakstot "Indeksēšanas opcijas", un pēc tam noklikšķiniet uz pogas Papildu.