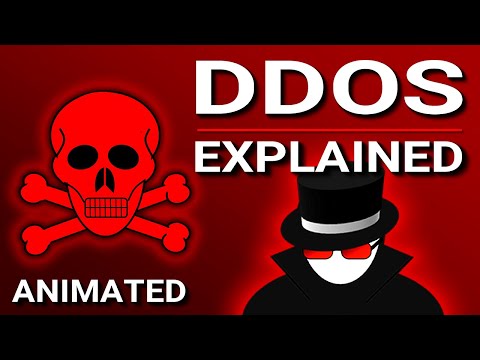Draiveri? Kas ir draiveri?
Ļoti vienkāršā izteiksmē autovadītāji ir datorprogrammas, kas ļauj Windows un citām lietojumprogrammām mijiedarboties ar aparatūras ierīci. Jūsu dators parasti nezina, kā izmantot visas savas videokartes funkcijas, tāpēc tam ir nepieciešams draiveris. Tāpat kā datorprogrammām ir atjauninājumi un servisa pakotnes, lai novērstu kļūdas un pievienotu funkcijas, vadītāji arī to dara.
Kad vajadzētu atjaunināt draiverus?
Noteikums: neizlabojiet to, kas nav salauzts.
Ja jums rodas problēmas ar ierīci, jums vajadzētu padomāt par draiveru jaunināšanu. Ja jūs meklējat ātruma palielināšanu, draiveru atjaunināšana līdz jaunākajai versijai nav maģiska ātruma uzlabošana, kas pēkšņi novērsīs nepieciešamību uzlabot lēnu datoru. Ja jūs veicat jaunināšanu no viena draivera versijas uz citu versiju, iespējams, ir labi, ka vienīgie, kas iekļauti šajos atjauninājumos, ir kļūdu labojumi konkrētiem scenārijiem un, iespējams, nedaudz mazāks veiktspējas pieaugums. Pastāv lielāka iespēja pārtraukt kaut ko nekā jebkas cits, tādēļ, ja viss uz jūsu datora darbojas tikai labi, lielāko daļu varat izlaist draivera atjauninājumus.
Protams, ir ievērojams izņēmums no šī noteikuma. Ja jūs cenšaties izvairīties no visas mazas veiktspējas no jūsu sistēmas, jums ir jāpārliecinās, vai jūsu videokarti ir atjaunināti, izmantojot ražotāja draiverus, un jūs, iespējams, vēlēsities uzlabot mikroshēmu, tīklu un skaņas kartes draiverus, kā labi. Pārslēgšanās no iebūvētajiem Windows draiveriem jūsu videokartei uz oficiālajiem NVidia vai ATI / AMD draiveriem radīs atšķirīgu pasauli un to atjaunināšana var dot lielu ātrumu.
Būtībā, ja jums ir AMD / ATI vai NVidia videokarte, un jūs izmantojat iebūvēto Windows draiveri, tas ir lielisks laiks, lai slēdzis autovadītāji. Pretējā gadījumā lielākā daļa cilvēku var pilnībā izlaist procesu.
Kādus draiverus vajadzētu atjaunināt?
Noteikums: izmantojiet pareizos draiverus, nevis tikai jaunākos.
Kad pirmo reizi iegūstat jaunu datoru, pārlādējiet sistēmu vecajā datorā vai izveidojiet jaunu datoru, un jūs vēlaties pārliecināties, vai izmantojat pareizos draiverus. Tas nav tik daudz, ka jums vajadzēs pastāvīgi atjaunināt draiverus uz jaunāko versiju, tas nozīmē, ka jūs nevēlaties izmantot kādu vispārēju draiveri, kad varētu izmantot reālu draiveri. Piemēram: Windows ierīcēs iekļautie video karšu draiveri reti ietver visas draiveru funkcijas, ko varat lejupielādēt no NVidia vai AMD / ATI, un tie noteikti neietver tādus pašus ātruma uzlabojumus.
Lai ko jūs darītu, neizmantojiet kādu draivera atjaunināšanas programmatūru, ja jūs varat manuāli viegli izvēlēties pareizos draiverus.
No datora ar plauktu
Ja jūs izmantojat datoru vai klēpjdatoru bez piepūles, un Windows nav pārlādējies manuāli, iespējams, ka lielākā daļa jūsu draiveru jau izmanto ražotāja apstiprinātos draiverus. Tas ietver tādas lietas kā mikroshēmojums, mātesplate, skaņas karte un tamlīdzīgi. Pastāv arī ļoti labas izredzes, ka jums ir kāda borta videomateriāla karte. Vislabāk ir uzlabot videokartes draiverus, pārvietojot to uz ražotāja vietni, lai gan jūs varētu vienkārši izmantot Windows jaunināšanas draivera iezīmi, kas ir aprakstīta tālāk.
Atkal, ja viss strādā tikai naudas sodu uz jūsu datora, jums, iespējams, vajadzētu pamest savus vadītājus vienatnē.
Svaigi Windows instalējiet / izveidojis savu datoru / spēli
Ja jūs esat izveidojis savu datoru vai ielādējis jaunu Windows versiju, šobrīd tiek izmantoti Microsoft apstiprināti draiveri, kas iekļauti sistēmā Windows, un tas ne vienmēr ir ātrākais izvēle, it īpaši, ja jums ir reāla videokarte. Šis ir scenārijs, kurā vēlaties atjaunināt šos draiverus:
- Videokarte: Jūs pārsteigs atšķirība ātrumā starp vispārējiem Windows draiveriem jūsu videokartei un oficiālajiem NVidia vai ATI / AMD draiveriem. Pat ja jūs neesat spēlētājs, pārliecinieties, ka jums ir patiesi vadītāji.
- Mātesplate / mikroshēmojums: jūs vēlaties pārliecināties, lai dotos uz ražotāja vietni un satvertu to mikroshēmojumu draiverus. Ja esat iegādājies datoru, dodieties uz viņu vietni, ja to izveidojāt, dodieties uz mātesplates ražotāja vietni. Katrs instalētājs ir atšķirīgs, bet kopumā varat vienkārši palaist ielādēto draiveri.
- Skaņas karte:vietējie Windows draiveri neietver visas papildu skaņas iespējas, piemēram, virtuālo atmosfēru utt. Ja esat iegādājies datoru, dodieties uz viņu vietni, ja to izveidojat, vai nu dodieties uz mātesplates ražotāja vietni, lai iegūtu borta skaņu, vai arī skaņas karti pretējā gadījumā ražotāja tīmekļa vietne.
- Tīkla karte: visticamāk, jūs izmantojat sava veida borta karti, kas ir daļa no mātesplates, un jūs jau noķērājāt vadītājus no turienes.
Ja esat spēlētājs, iespējams, vēlēsieties regulāri atjaunināt videokartiestatnes draiverus.
Pārbaudiet jūsu draivera versijas
Ja jums rodas problēmas ar ierīci, var būt ļoti noderīgi uzzināt, kāda draivera versiju jūs izmantojat, it īpaši, ja jūs ievietojat forumu vai lasāt pavedienu kaut kur par problēmu, kas tika fiksēta īpašs draivera atjauninājums.
Lai pārbaudītu draivera versiju, vienkārši atveriet Device Manager, izmantojot meklēšanas lodziņu Start Menu, atrodiet draiveri sarakstā, ar peles labo pogu noklikšķiniet un izvēlieties Properties. Cilnē Vadītājs varēsit redzēt versijas informāciju un datumu. Varat arī atjaunināt, atcelt, atspējot vai atinstalēt draiveri no šī skata, kas ir ļoti noderīgs, ja jūs jauninājāt savus draiverus un radījāt problēmu.

Draiveru atjaunināšana (droša) Microsoft ceļu
Ja jums rodas problēma ar konkrētu ierīci, varat ātri jaunināt uz jaunāku versiju, atverot ierīces pārvaldnieku, ar peles labo pogu noklikšķinot uz ierīces un izvēloties atjaunināt draivera programmatūru.


Jūsu draiveru atjaunināšana ar ražotāja vadītājiem
Vairumā gadījumu, kad lejupielādējat draiverus no kaut kā NVidia vai AMD / ATI, visās draiveru instalēšanas vednēs būs ietverts lejupielādes saturs, tāpēc jūs to palaidīsiet, lai jauninātu draiverus jaunākajai versijai. Ja jums gadās atrast draiveri (iespējams, ierīcei, kas jums rada kļūdu), kas atrodas zip failā, varat izmantot augšējā ekrāna vedni un izvēlēties opciju Pārlūkot. Tas parādīs tādu pašu logu, kurā jūs varat norādīt mapi, kuru jūs atinstalējāt draiverus.