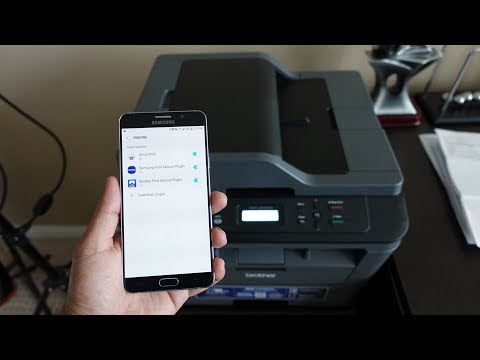Vecākās OS X versijās Apple Apple varēja pārvietot tikai pirmās puses ikonas, piemēram, akumulatoru un Wi-Fi, un tikai izvēlnes joslas labajā pusē, kur dzīvoja citas pirmās puses ikonas. Jūs nevarat pārvietot trešo pušu lietotņu ikonas. Bet viss, kas mainīts ar MacOS Sierra atbrīvošanu, ļauj pārvietot jebkuru ikonu jebkurā vietā, kur vēlaties. Tam vajadzēja notikt pirms 15 gadiem, bet mēs to ņemsim.
Kā pārkārtot izvēlnes joslas ikonas macOS Sierra
Lai pārvietotu jebkuru izvēlņu joslas ikonu, vienkārši turiet taustiņu "Command", pēc tam noklikšķiniet un velciet ikonu. Jūs jebkurā vietā varat pārvietot jebkuru šo ceļu.
Tas nozīmē, ka jūs varat pārvietot trešo pušu ikonas pa labi, uz teritoriju Apple, kas iepriekš bija svēta. Tātad, ja vēlaties novietot gremdienu pie pulksteņa, varat:


Protams, tas nebūtu Apple, ja būtu kāds patvaļīgs lēmums, kas atņem jūsu izvēli. Un, kad runa ir par izvēlņu joslas ikonām, Apple ir nolēmusi, ka paziņojumu centram ir jāuzņemas augšējā labā stāvoklī, aizpildot ar nevajadzīgu atstarpi pa labi. Tas ir svēts, tas ir nemanāms, un tur nekas nevar darīt.
Kā jau minēts iepriekš, Apple arī neļauj slēpt trešo pušu ikonas, kā Windows ir gadiem ilgi un trešo pušu Mac lietotnes, piemēram, bārmenis (15 ASV dolāri). Ja jums ir pārāk daudz traucējumu, varat pilnībā paslēpt izvēlņu joslu, līdz tas jums ir nepieciešams.
Kā pārkārtot izvēlnes joslas ikonas vecākajās OS X versijās
Ja esat iestrēdzis operētājsistēmas OS X pirms Sierra versijas, jūs joprojām varat pārvietot ikonas, turot "Command" un velkot ikonu apkārt.
Tomēr tas darbosies tikai ar pulksteni, akumulatoru, Wi-Fi, Time Machine, audio, ātru lietotāju pārslēgšanu un Bluetooth ikonas. Tas nedarbojas ar ikonām Spotlight vai Notifikācijas centrā, kas vienmēr atrodas joslas labajā pusē. Tas arī nedarbojas ar ikonām, ko piedāvā trešo pušu lietojumprogrammas. Bet, ja jums ir tikai nedaudz iepriekšinstalēto ikonu, kuru vēlaties pārkārtot, to var izdarīt dažu sekunžu laikā.

Kā noņemt izvēlņu joslas ikonas visās MacOS versijās
Jūs varat arī noņemt dažas pirmās puses ikonas kopumā tādā pašā veidā. No izvēlņu joslas velciet Siri neizskaidrojami krāsainu ikonu, un to var noņemt ar vienu ātru kustību.


Jūs parasti varat noņemt šīs ikonas, noklikšķinot uz tām un izvēloties "Iziet" vai līdzīgu iespēju savās izvēlnēs. Tas aizver programmu, kas darbojas izvēlņu joslā, tāpēc jūs nevēlaties to izdarīt, ja jums patiešām ir nepieciešama ikona piedāvātā funkcija.

Citas lietotnes, piemēram, Dropbox, jums šādu iespēju nepiešķir. Bet tam ir kāds ceļš.
Kā pārkārtot trešās puses ikonas ar bārmeni
Ja jūs vēlaties paslēpt ikonas un izkļūt no tās, neaizstājot lietojumprogrammu, vai arī vienkārši vēlaties pārkārtot ikonas un novietot tās ērtāk, jums šajā gadījumā būs jāizmanto trešās puses programmatūra.
Bārmenis ir populārs pieteikums, lai to izdarītu Mac datorā. Ir četru nedēļu bezmaksas izmēģinājums, bet pilna licence jums izmaksās 15 ASV dolāru, ko varēs izmantot visos jūsu Mac datoros. Tas ir atkarīgs no jums, vai tas ir vērts, bet Bartender ļauj abas pārkārtot lietotņu ikonas (OS X pirms Sierra versijām) un paslēpt tās tik daudz, cik vēlaties pārpildes izvēlnē. Ja atjaunināsiet, jūsu Mac izvēlņu joslā var būt arī ikonas, taču lielāko daļu laika tie tiek paslēpti.

Kā pielāgot iebūvēto izvēlnes joslu ikonas
Visbeidzot, lai gan mēs esam par šo tēmu, daudzas sistēmas ikonas, kas nāk ar jūsu Mac, var konfigurēt tā, lai tie izskatās citādi. Parasti šīs opcijas parādās logā Sistēmas preferences, kuru varat atvērt, noklikšķinot uz Apple ikonas un atlasot Sistēmas preferences.
Piemēram, jūs varat noklikšķināt uz akumulatora ikonas izvēlnē un atlasīt "Rādīt procentus", lai pārslēgtu akumulatora procentuālo rādījumu joslā. Sistēmas iestatījumos varat noklikšķināt uz ikonas Datums un laiks, izvēlieties Pulkstenis un izmantojiet šeit esošās opcijas, lai izvēlētos, kā laiks parādās izvēlņu joslā, vai pilnībā paslēpiet datumu un laiku.