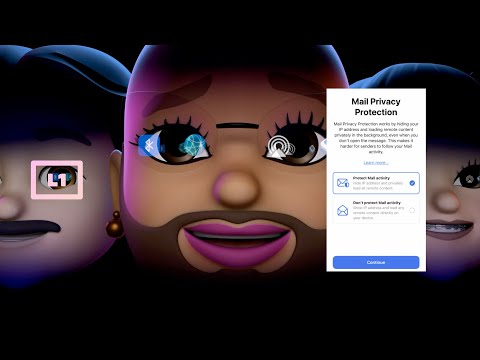Šī lietderība ir bijusi kopš Windows 2000 un XP, un tā joprojām ir daļa no Windows 10 šodien.
Vadītāja verificētājs ir galvenokārt izstrādātājiem
Kā atzīmē Microsoft izstrādātāju dokumentācija, draivera verificētājs ir noderīgs līdzeklis izstrādātājiem, kas izveido un testē ierīces draiverus. Šis rīks palīdz izstrādātājiem atrast vadītāja problēmas un tos novērst.
Vadītāja verificētājs var veikt dažādus testus, kurus Microsoft savā vietnē uzrāda. Piemēram, Driver Verifier var piešķirt lielāko daļu atmiņas pieprasījumu vadītājam no izvēlētā atmiņas moduļa un uzraudzīs šo atmiņu problēmu risināšanai. Vadītāja verificētājs var izraisīt atmiņas pieprasījumus, lai nejauši neizdodas pārbaudīt, vai draiveris darbojas pareizi zemas resursu izmantošanas situācijās. Vadītāja verificētājam ir arī testi, kas var pārbaudīt atmiņas noplūdes, drošības ievainojamības un citus jautājumus.
Lai gan tas ir noderīgs līdzeklis izstrādātājiem, jūs gandrīz noteikti nevēlaties to pats izmantot. Šis rīks stresa testus pārbauda tikai ar ierīces draivera programmatūru. Tas neuzsver aparatūru, tāpēc tā var neatrast problēmas pat tad, ja jums ir aparatūras komponents, kas neizdodas.
Jūsu datora draiveri ir droši pārbaudīti
Mūsdienīgā Windows sistēmā jūs gandrīz noteikti izmantojat jau apstiprinātos un parakstītos draiverus. Modernās 64-bitu Windows 10 versijās ir nepieciešami parakstīti draiveri. Šie parakstītie vadītāji ir izgājuši Windows Hardware Quality Labs (WHQL) testēšanu, un tiem jābūt diezgan stabili.
Kad palaižat draivera verificētāju, jūs varat prasīt, lai tā pārbaudītu neparakstītos draiverus. Pastāv labas izredzes. Vadītāja verificētājs jūs informēs, ka jums nav neparakstīta draivera jūsu sistēmā, ja jūs to darāt.

Vadītāja verificētājs var izraisīt avāriju
Ja jūsu dators jau darbojas labi, nav iemesla palaist draivera verificētāju - ja vien jūs neredzat draiveri. Pat ja tas atklāj problēmas, viss Autovadītāja verificētājs ir stresa virzītājspēks. Šāda veida stingra testēšana gandrīz noteikti atradīs problēmas ar vadītāju, taču, visticamāk, tie neradīs nekādas reālas problēmas, regulāri un ikdienā izmantojot datoru.
Vadītāja verificētājs var arī izraisīt Windows avāriju. Ja tā atradīs vadītāja problēmu, jūs redzēsiet zilu nāves ekrānu. Microsoft dokumentācija saka, ka jūs nedrīkstat palaist šo rīku savā parastajā datorā, sakot: "jums vajadzētu palaist tikai draivera verificētāju testa datoros vai datoros, kurus testējat un atkļūpējot." Tas nav domāts kā līdzeklis, kas palīdzētu lietotājiem regulāri pārbaudīt draivera problēmas savā ražošanas sistēmas.
Ja jūsu draivera verificētāja iestatījumi ikreiz, kad jūsu dators darbojas, katru reizi tiek rādīts zilais nāves ekrāns, iespējams, nevarēs palaist normāli. Varat mēģināt restartēt drošajā režīmā un atspējot vadītāja verificētāju.
Kad jūs varētu vēlēties palaist vadītāja verificētāju (varbūt)
Ja jums ir zilās ekrāna avārijas un citas sistēmas problēmas, un jums ir aizdomas, ka problēma var būt buggy draiveris, varat iegūt papildu informāciju par draivera verificētāju. Piemēram, ja palaižat draivera verificētāju un redzat zilā ekrāna kļūdas ziņojumu, BSOD var norādīt draivera faila nosaukumu, kas savukārt pastāstīs, kurš draiveris izraisīja avāriju. Šis draiveris, iespējams, ir draiveris, kas jūsu sistēmā rada citus problēmas.
Tomēr pastāv divas problēmas. Pirmkārt, tas ir mazliet izstiepts šajā vecumā labi pārbaudīti draiveri. Sistēmas kļūda, visticamāk, radīsies aparatūras, ļaunprogrammatūras vai operētājsistēmas korupcijas trūkuma dēļ, nevis buggy ierīces draiverim. Otrkārt, jūs varat izpētīt sākotnējā BSOD iemeslu, kas sāka visu netīrumu, un tas, iespējams, novedīs pie kļūdains vadītājs, ja tāds ir.
Ja nesen atjaunojat konkrētu draiveri un jums ir problēmas, šis draiveris varētu būt iemesls. Bet jūs varētu tikpat viegli roll atpakaļ vadītājam vai veikt sistēmas atjaunošanu. Abas ir labākas jūsu laika izmantošanas iespējas nekā vadītāja verificētājs.
Ja jums ir izdevība identificēt sliktu vadītāju, kas rada problēmas, viss, kas jums jādara, ir izmēģināt citu ierīces draivera versiju un cerēt, ka draivera problēma ir novērsta vai no datora noņem saistīto aparatūras ierīci.
Kā palaist vadītāja verificētāju
Brīdinājums: Pirms darbināt šo rīku, mēs iesakām izveidot sistēmas atjaunošanas punktu. Jūs varat atjaunot no šī punkta, ja rodas nopietna problēma.
Ja jūs patiešām vēlaties palaist šo rīku, un mēs brīdinām jūs, iespējams, jums nevajadzētu. Lai to izdarītu, atveriet komandu uzvedni vai PowerShell logu kā administratoram. Windows 10 ar peles labo pogu noklikšķiniet uz pogas Sākt un izvēlieties "Windows PowerShell (Admin)".

verifier
uzvednē un pēc tam nospiediet taustiņu Enter.
(Varat arī vienkārši atvērt izvēlni Sākt operētājsistēmā Windows 10, ierakstiet
verifier
izvēlnē Sākt meklēšanas lodziņā un nospiediet taustiņu Enter, bet Microsoft oficiālā dokumentācija kādu iemeslu dēļ iesaka pārtraukt komandrindas darbību.)

Atlasiet "Izveidot standarta iestatījumus" un pēc tam noklikšķiniet uz "Nākamais".
Tā vietā jūs varat izvēlēties "Izveidot pielāgotus iestatījumus (kodu izstrādātājiem)", ja vēlaties izvēlēties atsevišķus testus, kas tiek piemēroti jūsu draiveriem.

Varat arī izvēlēties "Izvēlēties draivera nosaukumus no saraksta", lai skatītu instalēto draiveru sarakstu un izvēlētos atsevišķus.
Visprecīzākajā testā jūs pat varat atlasīt "Automātiski atlasīt visus šajā datorā instalētos draiverus", lai pārbaudītu stresu visu.

Pēc tam, kad esat izvēlējies draiveri vai draiverus, kurus vēlaties pārbaudīt, nospiediet "Pabeigt". Pirms testa sākšanas jums būs jāpārstartē dators.

Jūs zināt, vai ir konstatēta problēma, jo jūsu dators būs crash, un jūs redzēsiet zilā ekrāna kļūdas ziņojumu. Ekrānā redzamajā kļūdā, iespējams, būs redzama plašāka informācija par precīzu draivera failu, kas izraisīja problēmu, un jūs varat arī atrast informāciju par zilo ekrānu, pārbaudot Windows atmiņas dump, kas izveidots pēc datora rādītāja BSOD.
Kā atspējot draivera verificētāju
Lai atspējotu draivera verificētāju un atgrieztos normālos iestatījumos, atkal atveriet lietojumprogrammu draivera verificētājs, izvēlieties "Dzēst esošos iestatījumus", noklikšķiniet uz "Pabeigt" un pēc tam no jauna palaidiet datoru.

Ja tas nedarbojas, iespējams, jums būs spiesti boot no Windows instalācijas diska vai atkopšanas diska. No šejienes jūs varat atjaunot iepriekšējo sistēmas atjaunošanas punktu vai labot savu sistēmu.