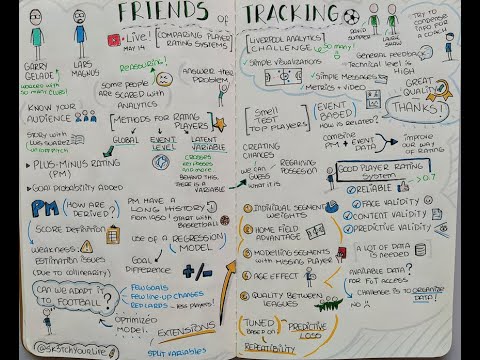Neatkarīgi no tā, ka tā ir īpaša palaidējs, kas paredzētas pildspalvveida pilnveidošanai, Windows tinte darbvietā ietver jaunas lietojumprogrammas Sticky Notes, Sketchpad un Screen Sketch. Jūs atradīsiet arī vairāk iespēju, kā kontrolēt pildspalvu funkciju lietotnē Iestatījumi.
Kā atvērt Windows tintes darbvietu
Lai palaistu darbvietu, noklikšķiniet uz pieskaršanās vai pieskarieties pildspalvveida formas Windows tinti darbvietas ikonai, kas parādās jūsu paziņojumu apgabalā.
Ja izmantojat zīmuli vai digitālo pildspalvu ar īsinājumtaustiņu, varat arī ātri palaist Windows iespieddarbu darbvietu, nospiežot uz pildspalvas pogu. Piemēram, ja jums ir virsmas pildspalva, varat nospiest uz pildspalvas esošo pogu, lai palaistu darbvietu. Tas ir vismaz noklusējuma iestatījums - jūs varat pielāgot to, ko poga izmanto lietotnē Iestatījumi.

Kā palaist un atrast Pen-iespējotas lietojumprogrammas
Windows darbvirsmas darbvieta ir kā izvēlne Sākt, lai veiktu darbus ar pildspalvu. Tā vietā, lai notīrītu atsevišķas lietotnes, vienkārši satveriet pildspalvu, nospiediet pogu un pēc tam pieskarieties lietotnei, kuru vēlaties lietot ar pildspalvu.
Tas tiek atvērts kā sānjosla ekrāna labajā pusē un nodrošina ātru piekļuvi tādām lietotnēm kā jaunās Stiklotās piezīmes, Sketchpad un ekrāna skicēšanas rīki, kā arī ātras saīsnes flīzes, lai jūs nesen izmantotu lietotnes ar spraudni. Šīs īsceļu flīzes ir tikai vēl viens veids, kā atrast un palaist piezīmjdatoriem paredzētas lietotnes, ja jūsu citas instalētās lietojumprogrammas nav pieejamas.


Kā lietot Līmlapiņas, Sketchpad un ekrāna skices
Trīs galvenās Windows tintes darbplūsmas lietojumprogrammas nodrošina Windows, un tā ir veidota tā, lai, izmantojot pildspalvveida pilnšļirci, būtu vieglāk un ātrāk.
Izmantojiet Sticky Notes, lai pierakstītu piezīmes ar pildspalvu (vai vienkārši ierakstiet tos ar tastatūru) un atsaukties uz tiem vēlāk. Sticky Notes ir vieglāka programma, kas ir ideāla ātrai piezīmei. Lai iegūtu detalizētāku, plašāku piezīmi, jūs, iespējams, labāk izmantojat Microsoft OneNote.
Atverot Sticky Notes, jums tiks uzdots jautājums, vai vēlaties "Iespējot ieskatus", kas Windows izmantos rakstzīmju atpazīšanu, lai lasītu jūsu piezīmes un izmantotu Bing un Cortana, lai iegūtu sīkāku informāciju. Piemēram, ja rediģējat lidojuma numuru, Sticky Notes veiks rakstzīmju atpazīšanu, atpazīs lidojuma numuru un pārvērš to par saiti. Noklikšķiniet uz vai pieskarieties saitei, lai skatītu jaunāko informāciju par šo reisa numuru. Tas ir pilnīgi neobligāts, un lietotņu Sticky Notes galvenais mērķis ir tikai rakstīt piezīmes ar pildspalvu vai tastatūru.


Ja jūs vienkārši vēlaties saglabāt ekrānuzņēmumu, to anotējot, izmantojiet Windows + PrintScreen tastatūras īsceļu.

Kā konfigurēt pildspalvu un pielāgot darbvietu
Lai pielāgotu Windows iespieddarbu darbvietu, dodieties uz Iestatījumi> Ierīces> Pen un Windows tintes. Šeit jūs atradīsiet dažādas iespējas, kā kontrolēt pildspalvu un Windows iespieddarbu darbvietu. Piemēram, varat norādīt sistēmai Windows, vai rakstāt ar labo vai kreiso roku un, nospiežot, veicot dubultklikšķi, vai arī nospiediet to ilgāk, nospiediet uz pogas uz pildspalvas.

Kā atspējot Windows iespieddarbu darbvietas ikonu
Ja jūs neplānojat pildspalvveida pilnšļirces lietošanu ar operētājsistēmu Windows 10 un vēlaties, lai jūsu uzdevumjoslā nokļūtu Windows darbvirsmas darbvirsma, to var izslēgt, tāpat kā izslēgt citas sistēmas ikonas.
Lai to izdarītu, dodieties uz Iestatījumi> Personalizēšana> Uzdevumjosla> Ieslēgt vai izslēgt sistēmas ikonas. Šeit atrodiet Windows iespieddarbu darbvietas ikonu un iestatiet to uz "Izslēgts".