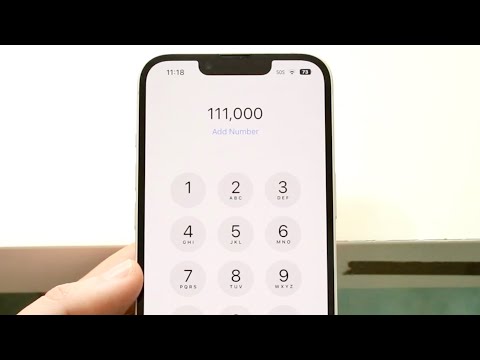Jūs varat arī bezvadu režīmā spogulīt visu Chromebook datora ekrānu vai tikai vienu pārlūka cilni ārējā displejā. Šajā ārējā displejā ir nepieciešams tikai Chromecasts vai cita ierīce, kas atbalsta Google Cast.
Izmantojiet fizisko kabeli
Lai fiziski savienotu Chromebook datoru ar ārējo displeju, jums būs jāizmanto jebkura porta ierīce, kas iekļauta jūsu Chromebook datorā. Atkarībā no Chromebook datora jums var būt viens vai vairāki no šiem portiem:
- Pilna izmēra HDMI ports, kas ļauj jūsu Chromebook datoram pieslēgt standarta HDMI kabeli.
- Mazāks mikro HDMI ports, kas ļauj pievienot Chromebook datoram mikro-HDMI-to-HDMI kabeli.
- Mini DisplayPort ports, kas ļauj Chromebook datoram pieslēgt mini-DisplayPort-to-HDMI kabeli.
- VGA ports, kas ļauj tieši pievienot jūsu Chromebook datoram VGA kabeli. VGA ir vecs, un, ja iespējams, jāizvairās no tā izmantošanas, taču dažiem vecākiem projektoriem joprojām var būt nepieciešami VGA savienojumi.
Atkarībā no ierīces, ar kuru savienojat Chromebook datoru, jums var būt nepieciešams viens no vairākiem adapteriem. Piemēram, ja jūsu Chromebook datoram ir mikro HDMI ports un vēlaties savienot to ar vecāku projektoru, kuram nepieciešams VGA savienojums, jums vajadzēs saņemt mikro-HDMI-to-VGA adaptera kabeli.
Ja neesat pārliecināts, kurā portā ir jūsu Chromebook dators, skatiet Chromebook datora modeļa rokasgrāmatu vai specifikācijas.
Kad jums ir pareizais kabelis, vienkārši izmantojiet to Chromebook datora savienošanai ar ārējo displeju.

Regulējiet ārējos displeja iestatījumus
Kad esat izveidojis savienojumu, ārējo displeja iestatījumus varēsit pielāgot tieši savam Chromebook datoram. Chromebook datorā noklikšķiniet uz statusa apgabala ekrāna apakšējā labajā stūrī un atlasiet savienoto ārējo ekrānu.

Varat arī pārslēgt starp Spoguļattēla un Paplašinātā darbvirsmas režīmiem no jebkuras vietas pārlūkprogrammā Chrome OS, izmantojot tastatūras īsceļu. Vienkārši nospiediet Ctrl un

Varat arī izvēlēties ārējo displeju ideālo izšķirtspēju, ja tas nav automātiski atpazīts pareizi, un izvēlēties citu orientāciju (pagriešana), ja vēlaties pārslēgt vai pagriezt attēlu.


Bezvadu savienojums ar Chromecast (vai Google Cast)
Chromebook datori neatbalsta Miracast standartu bezvadu ārējiem displejiem, tāpēc vienīgais veids, kā patiesi izveidot bezvadu savienojumu, ir ar Google Cast protokolu. Ja jums ir Chromecast ierīce, kas savienota ar displeju, vai arī cita ierīce atbalsta Google Cast protokolu (piemēram, Roku vai dažus viedos televizorus), varat izmantot Chromecast, lai bezvadu režīmā pārlūkprogrammas cilni vai visu darbvirsmu pārsūtītu uz displeju.
Ja skatāties uz tīmekļa lapu, jūsu darbības tiks atspoguļotas displejā. Jums vairs nav nepieciešams Google Cast paplašinājums. Vienkārši noklikšķiniet uz izvēlnes pogas un atlasiet "Cast". Atvērtajā dialoglodziņā varat izvēlēties, vai vēlaties ievietot vienu pārlūkprogrammas cilni vai visu darbvirsmu.