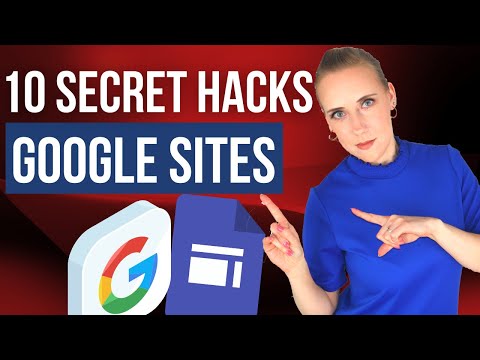Šeit ir interesants informācijas daudzums, ja jūs to jau nezināt. Ja esat pierakstījies savā vietnē Windows 10 PC ar iebūvēto administratora kontu jūs nevarēsit atvērt Microsoft Edge pārlūku vai vairākas citas Windows lietotnes. Ja jūs mēģināt to izdarīt, jūs saņemsit šādu ziņojumu:
This app can’t open. Microsoft Edge can’t be opened using the Built-in Administrator account. Sign in with a different account and try again.

Microsoft Edge nevar atvērt, izmantojot iebūvēto administratora kontu
Šī ir drošības funkcija. Bet, ja jums, izmantojot jebkuru iemeslu dēļ, ir jāievieto Edge, kad esat pierakstījies ar iebūvēto administratora kontu, šeit ir tas, kas jums jādara.

Jūsu Windows 10 Pro, Windows 10 Enterprise vai Windows 10 izglītības sistēmā, Run secpol.msc un pārejiet uz šādu drošības iestatījumu:
Local Policies/Security Options.
Šeit veiciet dubultklikšķi uz Lietotāja konta kontrole Ievadītā administratora konta administratora apstiprinājuma režīms lai atvērtu tās rekvizītu rekvizīti un iestatītu politiku Enabled.
Šīs politikas skaidrojums ir šāds:
This policy setting controls the behavior of Admin Approval Mode for the built-in Administrator account. The options are (1) Enabled: The built-in Administrator account uses Admin Approval Mode. By default, any operation that requires elevation of privilege will prompt the user to approve the operation. (2) Disabled: (Default) The built-in Administrator account runs all applications with full administrative privilege.
Noklikšķiniet uz Lietot un iziet.
Lasīt: Kā atrast atbilstošo grupas politikas iestatījumu reģistra atslēgu?
Ja jūs izmantojat Windows 10 Home rīkojies šādi:
Izveidojiet sistēmas atjaunošanas punktu un pēc tam uz Vadot regedit, lai atvērtu reģistra redaktoru. Pārejiet uz šādu reģistra atslēgu:
HKEY_LOCAL_MACHINE SOFTWARE Microsoft Windows CurrentVersion Policies System
Labajā rūtī izveidojiet jaunu nosaukumu DWORD FilterAdministratorToken un nosakiet tā vērtību 0.
Arī pārejiet uz šo taustiņu:
HKEY_LOCAL_MACHINE SOFTWARE Microsoft Windows CurrentVersion Policies System UIPI
Kad šeit mainiet noklusēto REG_SZ virknes atslēgu no Vērtība nav iestatīta uz 0x00000001 (1) un izeja.
Mainīt UAC iestatījumu
Iespējams, jums būs jārīkojas arī šādi:
Atveriet vadības paneli> Lietotāju konti. Izvēlieties Mainīt lietotāja konta kontroles iestatījumus.
Slīdni vajadzētu iestatīt uz 3. opciju no apakšas.
Noklikšķiniet uz pogas Labi.
Restartējiet datoru un pārbaudiet.
Ceru, ka tas jums palīdzēs.
Tagad skatiet šo grupu politikas iestatījumu uzziņu rokasgrāmatu 10 Windows, lai iegūtu daudz informācijas par grupas politikas iestatījumiem.
Saistītie raksti:
- Edge Browser padomi un triki par Windows 10
- Windows reģistra redaktora padomi un funkcijas
- Grupu politikas pārvaldības padomi par IT profesionāļiem Windows
- Kā izsekot lietotāja darbībai darbgrupas režīmā operētājsistēmā Windows 10/8/7
- Edge vs Firefox: kas ir labāk par Windows 10?