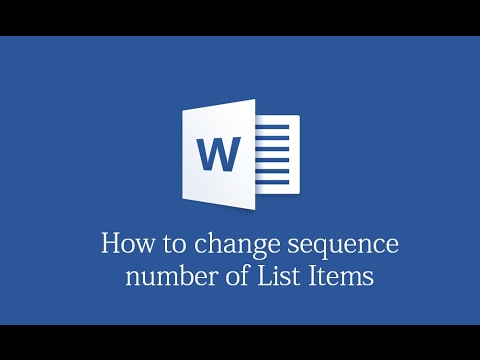Kāpēc es gribu to izdarīt?
Lai gan ir kaut ko teikt par jauna un tīru instalāciju, ir arī kaut kas, kas jāpasaka, lai atjauninātu savu operētājsistēmu un saglabātu visas jūsu vietnes lietojumprogrammas, failus un mapju struktūras.
Jauninājumi nav bez gadījuma žagas, bet no laika taupīšanas un izmantošanas viedokļa tie ir daudz ātrāki un vieglāk nekā pilna noslaukot, un pēc tam tiek veikta visu veco failu importēšana un lietotņu instalēšana.
Vienkārši tāpēc, ka tas ir diezgan vienkāršs process (vai arī tas jādara, ja viss notiek gludi) nenozīmē, ka pirms jaunināšanas un svarīgām iespējām, kas jāveic jaunināšanas procesā, jums nav jādara. Lai gan daudzās vietnēs vietnes lietotāji tiek rādīti un viņi vienkārši lejupielādē un palaiž to, mēs ņemam laiku, lai sniegtu jums dažus padomus par priekšgājējiem un sniegtu jums visu procesu.
Piezīme: ja vēlaties veikt pilnīgi tīru instalāciju, nevis jaunināšanu, lūdzu, skatiet mūsu rakstu Kā iztīrīt Windows 10 instalēšanu.
Kas ir nepieciešams, lai sāktu darbu?
Lai jauninātu no Windows 7 vai Windows Vista uz Windows 10, ir ļoti maz saraksts ar lietām, kas jums nepieciešamas (vai ir jādara), lai sāktu darbu, kā arī dažas labākās prakses, kas parūpēsies par to.
Pārliecinieties, ka jūsu Windows kopija ir aktivizēta
Vissvarīgākais ir tas, ka jūsu pašreizējā Windows versija ir pareizi aktivizēta. Kaut arī Microsoft atsaucās uz domu, ka Windows 10 būs slaucošs jauninājums, kas pat instalētu pirātiskos un / vai neaktivētos Windows eksemplāros, šis plāns nekad netika īstenots, un jums, visticamāk, vajadzētu aktivizēt kopiju pašreizējā ieviešanas modeļa ietvaros.
Lai pārbaudītu, vai ir aktivizēta operētājsistēmas Windows 8 kopija, nospiediet Windows + W, lai atvērtu iestatījumu meklēšanu, meklēšanas lodziņā ierakstiet "aktivizēts" un pēc tam atveriet rezultātu "Skatīt, vai Windows ir aktivizēts". Alternatīvi, varat apskatīt Control Panel -> System, lai apskatītu mašīnas statusu.


Dublēt datoru
Cerams, ka jūs jau regulāri dublējat savu datoru. Ja tā nav, pārliecinieties, ka esat izveidojis pilnu dublējumu pirms sākat darbu. Atjaunināšanas procedūra nav nesagraujoša (jūs nezaudēsit personīgos failus vai instalētās lietotnes), un mēs negaidām, ka radīsies problēmas. Bet, labāk droši nekā nožēlojami. Vismaz pārliecinieties, vai jūsu svarīgie faili ir dublēti.
Vēl labāk, apsveriet iespēju izveidot pilnīgu datora dublējumkopiju, izmantojot Windows iebūvēto sistēmas attēla dublējumkopiju vai trešās puses rīku, piemēram, Macrium Reflect. Ar pilna attēla dublējumkopiju jūs zināt, ka varat atjaunot attēlu un atjaunot savu datoru tāpat, kā tas bija, kad veicāt dublējumkopiju.
Izslēgt jebkuru trešās puses antivīrusu rīkus
Ir zināms, ka daži trešo pušu antivīrusu rīki ir pretrunā ar Windows atjaunināšanas procesu. Pirms atjaunināšanas ir labāk tos izslēgt vai atinstalēt. Jūs vienmēr varat pārinstalēt Windows 10 versiju pēc atjaunināšanas, ja vēlaties izmantot kaut ko citu, nevis Windows Defender.
Grab Windows 10 atjaunināšanas palīgu

Vēl viena lieta, kas jāņem vērā pirms sākat darbu, lai gan. Atjaunināšanas rīks atradīs pareizo Windows versiju, kas jums jāatjaunina. Tas nosaka, vai jūsu pašreizējā Windows versija ir 32 bitu vai 64 bitu versija un atjaunina to pašu versiju. Jūs nevarat pāriet no 32 bitu Windows 7 vai 8 instalācijas uz Windows 10 64 bitu instalāciju, izmantojot atjaunināšanas rīku - pat ja to atbalsta jūsu dators. Ja jūs izmantojat Windows 32 bitu versiju un vēlaties pāriet uz 64 bitu versiju, jums tā vietā būs jāveic tīra instalēšana. Ja vēlaties zināt, kuru versiju izmantojat, pirms sākat darbu, izlasiet mūsu ceļvedi, lai noskaidrotu, vai jūs lietojat 32 bitu vai 64 bitu Windows.
Tāpat atjaunināšanas rīkā tiks parādīts arī atbilstošais Windows izdevums. Ja jūs izmantojat Windows 7 vai 8 Pro izdevumu, jums tiks atjaunināts Windows 10 Pro izdevums. Ja jūs izmantojat izdevumu Home, jums tiks atjaunināts Windows 10 Home izdevums. Jūs atjaunināšanas laikā nevar mainīt izdevumus. Jums būs vai nu jāveic tīra instalēšana (ja iegādājaties derīgu Windows 10 Pro versijas kopiju), vai arī atbloķējat Pro izdevumu, iegādājoties to vēlāk.
Īsāk sakot, neatkarīgi no tā, vai operētājsistēmas Windows versiju un versiju jūs izmantojat savā jaunajā versijā, kuru vēlaties atjaunināt,ka ir Windows 10 versija, kurā galu galā būs pēc atjaunināšanas.
Darbojas jaunināšanas instalētājs
Kad esat gatavs jaunināt, palaidiet instalēšanas rīku (ar nosaukumu MediaCreationTool), lai sāktu darbu.
Vispirms jums tiks piedāvāts atjaunināt datoru tagad vai izveidot instalācijas datu nesēju citam datoram. Lai sāktu jaunināšanas procesu, izvēlieties "Jaunināt šo datoru tagad" un noklikšķiniet uz pogas "Tālāk". Rīks sāk lejupielādēt Windows 10 instalācijas failus. Laiks, kas nepieciešams tikai, ir atkarīgs no interneta pieslēguma ātruma. Pēc dažu minūšu laikā mēs ātri palielinājāmies līdz 100 procentiem ātrgaitas savienojuma kabeļa savienojuma, taču, ja jūs izveidojat lēnu savienojumu, kādu laiku jūs varētu vērot skaitītāju.



- Saglabājiet personas failus un lietotnes: Šī opcija saglabā visus personīgos failus, visas instalētās lietojumprogrammas un jūsu pašreizējos Windows iestatījumus. Šīs opcijas izvēle ir tāda pati kā tad, ja kopumā tiktu izlaista ekrāns.
- Saglabājiet tikai personas failus: Šī opcija saglabā visus savus personīgos failus, bet noņem visas instalētās lietojumprogrammas un pašreizējos Windows iestatījumus. Pēc Windows atjaunināšanas jums būs jāpārinstalē vēlamās lietojumprogrammas.
- Nekas: Šī opcija noņem visus savus personīgos failus, visas instalētās lietojumprogrammas un jūsu Windows iestatījumus. Tas ir vistuvākais, ka varat veikt tīru instalēšanu, izmantojot atjaunināšanas procedūru, un, godīgi sakot, jums varētu būt labāk, vienkārši veicot tīru instalēšanu, ja domājat par šī iestatījuma izmantošanu. Atjaunināšanas rīks pārvieto jūsu personīgos failus uz mapi ar nosaukumu windows.old, lai pēc atjaunināšanas tos varētu atjaunot. Jebkurā gadījumā jums ir jāpārliecinās, vai visi svarīgie faili tiek dublēti. Papildinformāciju varat atrast tiešsaistē vietnē https://go.microsoft.com/fwlink/?LinkID=12416.
Atlasiet savu opciju un pēc tam noklikšķiniet uz pogas Tālāk, lai turpinātu. Jūs atgriezīsieties pēdējā posmā redzamajā atkopšanas ekrānā, un pēc tam noklikšķiniet uz "Instalēt", lai sāktu darbu ar atjauninājumu.

Windows konfigurēšana pēc jaunināšanas
Lai varētu pirmo reizi pierakstīties sistēmā Windows pēc atjaunināšanas, jums tiks lūgts konfigurēt dažas opcijas. Šeit ir diezgan maz uzstādījumu un tweaks, kurus jūs varat veikt, un mēs iesakām tos izmantot. Pirmā lieta, no kuras jums tiks piedāvāts, ir pārbaudīt savu lietotāja kontu. Tam jābūt tādam pašam kontam, kuru izmantojāt operētājsistēmā Windows 7 vai 8.1. Ja vēlaties izveidot jaunu kontu, varat noklikšķināt uz saites mazliet "Es neesmu …" ekrāna apakšējā kreisajā stūrī. Tas ļaus jums, piemēram, izveidot jaunu tiešsaistes Microsoft kontu, nevis izmantot esošo vietējo kontu.

Pēc konta izvēles nākamā lieta, no kuras jums tiks lūgts, ir pārbaudīt dažus konfidencialitātes iestatījumus. Jums ir jābrauc uz leju mazliet, lai redzētu visus tos, bet tie visi ir iekļauti abos attēlos zemāk. Galvenokārt tas ir par to, kāda veida stuff Microsoft var nosūtīt uz jūsu datoru un to, ko jūsu dators var nosūtīt uz tiem. Starp jūsu privātumu un privātumu, iespējams, vēlēsities vienkārši izslēgt visu (un tas ir labi), bet ņemt laiku, lai šautu pa iespējām. Ja jums nepieciešama palīdzība, noteikti izlasiet mūsu rokasgrāmatu par Windows 10 konfidencialitātes iestatījumiem.




Tagad ir laiks, lai pārbaudītu savas lietotnes, lai uzzinātu, vai tās izdzīvoja jaunināšanas procesā (un nepieciešamības gadījumā tos atjaunināt), kā arī lai pievienotu perifērijas ierīces un pārliecinātos, ka visa jūsu aparatūra darbojas (un vajadzības gadījumā atjaunina draiverus). Pēc tam jūs varat baudīt Windows 10.
Vai jums ir aktuāls jautājums par Windows 10? Uzņemiet mums e-pastu uz adresi [email protected], un mēs darīsim visu iespējamo, lai to atbildētu.