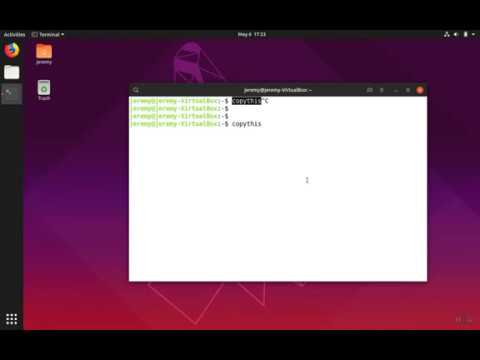Jūs varat arī piekļūt failiem, kas tiek saglabāti serveros, izmantojot NFS, Windows failu koplietošanu (SMB) un SSH protokolus. Dažādas operētājsistēmas atbalsta dažādus protokolus.
Windows
Windows Explorer ir iebūvēts FTP atbalsts - patiesībā tas bija galvenais mūsu ceļvedis, lai lejupielādētu Firefox, nekad nerādot Internet Explorer jaunā Windows instalācijā.
Lai piekļūtu attālajam serverim, varat vienkārši pieslēgt adresi atrašanās vietas lodziņā, izmantojot atbilstošo protokolu. Piemēram, lai piekļūtu FTP vietnei, ievadiet ftp://example.com/your/site vai jebkura cita jūsu adrese. Prefikss ir izšķirošs - WebDAV vietnēs vietā jūs izmantojat prefiksu https://.
Ja ir nepieciešams lietotājvārds vai parole, jums tiks lūgts to iesniegt, un jūs to varat iesniegt, kad būsiet uzaicinājis.

Vednis parādīs, kā pareizi ievadīt ceļu uz WebDAV serveri, FTP vietni vai Windows tīkla daļu. Tajā ir arī dialoglodziņš Pārlūkot, kas skenēs tuvumā esošās vietnes tīkla akcijas un nodrošinās vieglu sarakstu, lai tos varētu pievienot.
Tīkla atrašanās vietas saīsne tiks parādīta zem šī datora vai datora, kad būsit pabeidzis, tādējādi nodrošinot ērtu piekļuvi attālajai atrašanās vietai programmā File Explroer vai Windows Explorer.

Mac OS X
To varat izdarīt tieši no Mac datorā atrodamā meklētāja. Atveriet Finder, noklikšķiniet uz izvēlnes Go un izvēlieties Connect to Server, lai skatītu dialoglodziņu Connect to Server.

Ņemiet vērā, ka meklētājam ir tikai atbalsts FTP kopīgošanas pārlūkošanai un failu lejupielādei no tiem. Lai augšupielādētu failus, jums būs nepieciešams trešās puses FTP klients. Lai izveidotu savienojumu ar citiem serveriem, izmantojiet https:// (WebDAV), nfs: // (NFS), smb: // (SMB / CIFS) vai afp: //, lai norādītu adresi.

Linux
Linux piedāvā plašu dažādu darbvirsmas vidi, un katram no tiem ir savs failu pārvaldnieks ar savu pieeju tīkla daļām. Mēs koncentrēsimies uz Nautilus failu pārvaldnieku, ko izmanto Ubuntu un citos GNOME sadalījumos, lai gan citi failu pārvaldnieki darbosies ļoti līdzīgi. Vienkārši mēģiniet atrast opciju "Savienot ar serveri" izvēlētajā failu pārvaldniekā.
Nautilus to dara ļoti skaidri, izvēloties opciju "Savienot ar serveri" sānjoslas sadaļā Tīkls. Varat arī izmantot izvēlni - vienkārši noklikšķiniet uz Fails> Savienot ar serveri.

Viena ļoti jauka iezīme Nautilus piedāvā ir iespēja uzstādīt datora failu koplietošanu, izmantojot SSH - vienkārši izmantojiet ssh: // prefiksu. Jums būs pieejami visi faili, kuriem jums ir piekļuve kā attālinātai SSH lietotājam.
Ir arī poga Pārlūkot, kuru varat izmantot, lai skenētu vietējo failu koplietošanu. Piemēram, tas ietver Windows failu koplietošanu vietējā tīklā.

Šīs iebūvētās funkcijas neaizstāj pilnu, veltītu klientu piekļuvi FTP serveriem, WebDAV vietnēm un citām attālo failu koplietojumam daudzās situācijās. Tomēr viņi vieglāk piekļūst šīm attālajām vietnēm, ļaujot jums vieglāk apskatīt to saturu un piekļūt failiem tieši izvēlētajā failu pārvaldniekā. Tie nav ideāls risinājums profesionāliem lietotājiem, bet tie pārspēja failu lejupielādi no FTP savā tīmekļa pārlūkprogrammā.
Ņemiet vērā, ka visas šīs operētājsistēmas ietver arī komandrindas rīkus darbam ar tīkla failu koplietošanu. Jā, pat Windows sistēmā ir iekļauta komandrindas komandā pieejama ftp komanda!