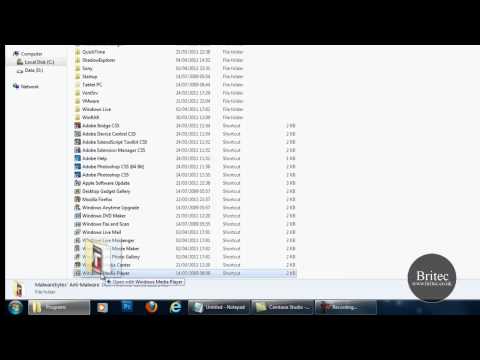Tie paši žesti strādās arī pie Apple Magic Trackpad. Mēs pievēršam uzmanību noklusējuma žestiem, lai gan tos var pielāgot, ja jūs tos jau pielāgojat, viņi darbosies citādi.
Noklikšķināšana, ritināšana, tālummaiņa un pagriešana
Jūs varat veikt viena pirksta pieskārienu jūsu skārienpaliktnī ar kreiso klikšķi vai ar divu pirkstu pieskārienu, ar labo klikšķi - nav nepieciešams faktiski nospiest uz skārienpaliktņa.
Trīs pirkstu pieskaršanās nav tik acīmredzama. Pozicējiet kursoru virs vārda gandrīz jebkurā programmā un veiciet trīspīra pieskārienu, lai apskatītu šī vārda vārdnīcas definīciju.

Tuviniet tālruni pārlūkprogrammā vai citā dokumentā ar zibspuldzes tālummaiņas žestu. Pieskarieties diviem pirkstiem uz skārienpaliktņa un pārvietojiet tos kopā, lai tuvinātu vai attālinātu, lai tālinātu.
Veiciet "viedo tālummaiņu", divreiz pieskaroties saturam, ar kuru vēlaties tuvināt divus pirkstus. Piemēram, veicot dubultklikšķi ar diviem pirkstiem, izmantojot How-To Geek rakstu, tas automātiski palielinās, lai galvenā satura sleja aizpildītu pārlūkprogrammas logu.


Navigācijas žesti
Pieskarieties diviem pirkstiem uz skārienpaliktņa un velciet pa kreisi vai pa labi, lai velciet pa lapām. Piemēram, šis žests iet atpakaļ vai pārsūta lapu Safari vai Chrome.




Žestu skatīšana un pielāgošana
Apple ļauj jums pielāgot gandrīz visus šos žestus, mainot, kurš žests atbilst kādai darbībai, un atspējot jebkādus žestus, kurus nevēlaties izmantot. Viņi arī piedāvā videoklipus, kas parāda, kā darbojas šie žesti - laipni liekas pārmaiņas no Windows 8 skārienpaliktņa žestiem, kas nav paskaidroti nekur tās interfeisā.
Lai piekļūtu šai rūtiņai, ekrāna augšdaļā noklikšķiniet uz Apple ikonas, noklikšķiniet uz Sistēmas preferences un pēc tam noklikšķiniet uz Trackpad. Šeit jūs atradīsiet iestatījumus un videoklipus - novietojiet kursoru virs žesti, lai skatītu īsu videoklipu, kas parāda, kā tas darbojas.

(Lai skatītu visus atvērtos logus visām lietojumprogrammām, vienkārši veiciet četru pirkstu pa labi, lai apmeklētu Mission Control.)

Jūs, iespējams, neizmantosiet visu žestu, taču tie ir ļoti noderīgi, lai iegūtu informāciju par Mac datoru. Tās ļauj jums izmantot šķidruma pirkstu kustības, nevis medīt un ieķert mazos mērķus ekrānā. Sistēmas iestatījumos apmeklējiet Trackpad paneļa, lai jebkurā laikā pārbaudītu žestus.