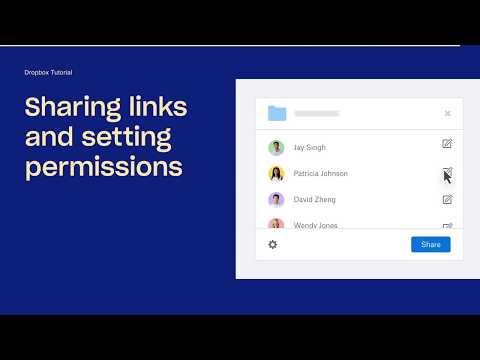Šajās dienās mūsu Windows klēpjdatori un datori turpina darboties. Vai jūs varat atcerēties pēdējo reizi, kad izslēdzāt datoru? Lietotāji šajās dienās apsver iespēju nomainīt savus datorus, lai ātrāk atgrieztos.
Tagad vai jūs zinājāt, ka jūsu dators reģistrē laika zīmi katru reizi, kad jūs izslēdzat vai ieslēdzat datoru? Tiek izsaukts kopējais ilgums, kurā darbojas jūsu dators Laiks. Tiek izsaukts ilgums, par kuru dators tika izslēgts Dīkstāves.
Dienas laikā vai dīkstāves skaitļi, iespējams, nav svarīgi ikdienas lietotājam. Bet, ja jūs savā datorā izmantojat savu datoru kā serveri, tad šie skaitļi varētu būt jūsu interesēs. Tāpat, ja jūs interesē datora uzraudzība, šie skaitļi var jums palīdzēt. Šajā rakstā mēs apspriedīsim, kā jūs varat uzzināt Windows dīkstāvi, Uptime un pēdējo slēgšanas laiku
Uzziniet Windows dīkstāves un uptime
Izmantojot notikumu skatītāju
Event Viewer ir iebūvēta Windows utilīta, kas ļauj apskatīt dažādus Windows reģistrētos notikumus. Kā jau minēju, sistēma Windows reģistrē pēdējo slēgšanas un palaišanas laiku, un to var atrast notikumu skatītājā.
Izpildiet šīs darbības, lai uzzinātu, kas pēdējo reizi bija jūsu datoram "Izslēgt".
- Iet sākt un meklēt ' Notikumu skatītājs"Un nospiediet taustiņu Enter.
- Izvērst " Windows žurnāli"No kreisās" konsoles koka ". Un izvēlieties " Sistēma " no tā.
- Gaidiet, līdz visi notikumi būs ielādēti. Tagad noklikšķiniet uz ' Filtrēt pašreizējo žurnālu"No labās" darbības panelis ".
- Tagad tekstlodziņā, kas saka "
", Aizvieto tekstu ar" 6005, 6006 ”. - Atsvaidzināt pašreizējo žurnālu.
- Sakārtojiet sarakstu, pamatojoties uz reģistrētā notikuma laiku un datumu. Jaunākie ieraksti ir saraksta augšgalā.

Tagad esat filtrējis un sakārtojis sarakstu, lai sniegtu visu nepieciešamo informāciju. Pirmais ieraksts sarakstā ar Pasākuma ID 6006 dod jums pēdējo reizi, kad jūsu dators bija izslēgts. Un pirmais ieraksts ar ID 6005 dod jums laiku, kad dators tika atkal sākts. Atšķirība starp abiem laika marķējumiem dod jums tīro dīkstāves laiku vai laiku, kurā dators bija pilnībā izslēgts. Arī atšķirība starp jūsu pašreizējo laiku un pēdējo sākuma laiku var dot jums kopējo datora veiktspēju.
Current Time - Last Start Time = Total Uptime Last Start Time - Last Shut Down Time = Total Downtime
Izmantojot uzdevumu pārvaldnieku
Šī metode ir diezgan vienkāršs veids, kā aprēķināt Laiks, bet tā aprēķina dīkstāvi. Viss, kas jums jādara, ir atvērts ' Uzdevumu pārvaldnieks"Un iet uz" Veiktspēja'Tab. Izvēlieties " Procesors'No kreisās izvēlnes un tagad meklējiet' Uptime 'labajā sadaļā.
Kopējais darbības laiks tiks parādīts DD: HH: MM: SS formātā. Izmantojot uzdevumu pārvaldnieku, būs labi, ja jūs meklējat tikai pašreizējo darbības laiku. Tā nevar parādīt visu notikumu vēsturi, bet Event Viewer varat atgriezties laikā un apskatīt agrākos notikumu žurnālus un attiecīgi aprēķināt Uptime un dīkstāves.

Izmantojot CMD
Darba staciju pakalpojuma statistikas skatīšana var arī dot jums pēdējo sākuma laiku. Lai to izdarītu, atveriet 'CMD' un ierakstiet šādu komandu:
net stats workstation

Atbilde sākas ar "Statistika kopš …" Šīs rindiņas laikspiedols ir laiks, kad dators sākās no pilnīgas izslēgšanas.
Izmantojot PowerShell
Jūs varat arī atrast System Uptime, izmantojot PowerShell. Bet atkal, izmantojot PowerShell, CMD un TaskManager, jūs varat aprēķināt ne tikai veiktspēju, bet arī dīkstāvi.
PADOMS: Iebūvētais SystemInfo rīks ļauj jums apskatīt sistēmas ielādes laiku. Tas parāda datumu un laiku, kad dators ir sākts.
Ja strādājat ar Windows Server, iespējams, jums būs nepieciešami labāki uzraudzības rīki, taču šīs vienkāršās metodes arī darbosies. Arī šie skaitļi attiecas tikai uz slēgšanu un restartēšanu. Šie skaitļi neatspoguļo miega režīmu, atslēgšanos, pieslēgšanās vai pārziemošanas laiku.
BONUS TIP: Šis ziņojums parādīs, kā uzzināt Windows instalēšanas datumu, izmantojot dažādas metodes.