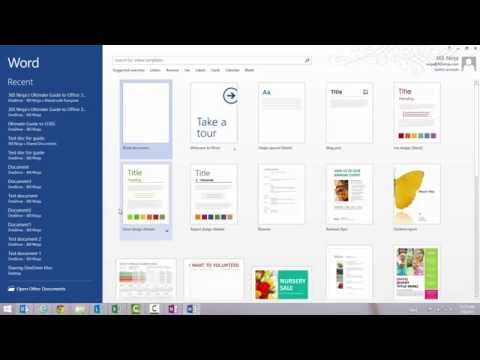Adobe Photoshop ir ne tikai spēcīgs, labais attēlu rediģēšanas rīks, tas ir ļoti spēcīgsrokas nost attēlu rediģēšanas rīks. Lasiet tālāk, jo mēs parādīsim, kā automatizēt atkārtotus un rutīnas uzdevumus, lai jūs varētu vairāk radoši pavadīt laiku, nevis apgriezt, labot vai citādi noklikšķināt.
Kāpēc es gribu to izdarīt?
Sākot no katra amatuer un profesionālā fotogrāfa fotografēšanas un digitālās rediģēšanas, viņi saprot, cik daudz laika viņi tērē peldēties fotoattēlu rediģēšanas lietojumprogrammās. Photoshop un salīdzināmi rīki patiešām ir digitālā laikmeta tumšā telpa, kurā fotoattēliem tiek pielietotas izmaiņas un apdares. Tomēr atšķirībā no vecās tumšās telpas mums ir spēja automatizēt procesa daļas tādā veidā, kā tikai iepriekšējā gada fotogrāfi varēja sapņot.
Pieņemsim, piemēram, ka izlasījāt mūsu pamācību par to, kā novērst sliktu baltās krāsas līdzsvaru jūsu fotoattēlos ar Post Processing, lai jūs tagad zinātu, kā labot krāsu problēmas jūsu fotoattēlos, izmantojot Photoshop. Pieņemsim, ka jums ir divisimts satikt ģimenes fotoattēlus, lai visiem būtu nepieciešama vienāda masāža. Tas ir milzīgs darbaspēks, it īpaši, ja jūs uzskatāt, ka jūs atkārtojat vienādas darbības atkal un atkal katram attēlam. Procesa automatizācija ļaus jums vienreiz veikt darbības un pēc tam Photoshop atkārtot procesu katrā attēlā.
Šo procesu sauc par funkciju Photoshop lingo izveidi, un tas, frankly, ir ievērojami nepietiekama funkcija Photoshop. Ietaupīt laiku, lai izveidotu darbības, kas aptver daudzus no bieži atkārtojamiem uzdevumiem Photoshop, var ietaupīt neiedomājamu laiku īsā un ilgā laika posmā. Mūsu iepriekšējā piemērā, koriģējot attēlu krāsaino attēlu, pat ja jūs varētu labot katru attēlu pēc 12 sekundēm, jums joprojām vajadzētu sēdēt pie sava datora, niknīgi noklikšķinot un ierakstot prom 40 minūtes (pieņemot, ka esat absolūti fokusēšanas mašīna un no darba neatcēla pat brīdi). Pretstatā tam, PS darbība tiks sagrauta ar fotoattēlu kaudzi tik ātri, kā to ļauj jūsu dators. Iespējams, ka tas pats darbs aizņems mazāk par piecām minūtēm, un, pat ja darbs ir sarežģīts un prasa vairākas stundas, tas nav svarīgi, jo jums nav jāēd.
Pirms mēs turpinām, ir svarīga atšķirība, un mēs vēlamies, lai jūs to paturētu prātā, domājot par to, ko vēlaties automatizēt un kā jūs to vēlētos. Automatizācijas procesā Photoshop ir divi galvenie komponenti: Darbības un Partija. Rīcība būtībā ir reģistrētas darbības, kuras vēlaties, lai Photoshop atkārtotu un to varētu izpildīt vienā attēlā jebkurā laikā (piemēram, jūs varat veikt vienkāršu darbību, lai apgrieztu fotoattēlu un pievienotu pilnas ēnas robežu ar vienu klikšķi). Partija ir process, kurā tiek izmantota pakešfunkcija, lai atkārtotu atlasīto darbību vairākos attēlos (piemēram, lai vienā sesijā apgrieztu un nomestu ēnas rindu 1000 attēlus).
Iemesls tam, ka mēs uzņemam brīdi, lai izceltu atšķirību, ir tāds, ka jums nejūtas vajadzētu izlaist šo pamācību, jo jūs patiešām neplānojat rediģēt 1000 fotoattēlus vienlaikus. Darbības pašas par sevi, bez Sērijas funkcijas muskuļiem, joprojām ir pārsteidzoši laika ietaupītāji. Pat ja jūs vienlaikus neveicat izmaiņas fotoattēlu tonnās, visticamāk atkārtotu labojumu izveide joprojām ir ļoti noderīga.
Lasiet tālāk, kad mēs apskatīsim, kā izmantot Photoshop operāciju un partijas funkcionalitāti.
Kas man vajag?
Jums būs tikai dažas lietas, kas nepieciešamas šai apmācībai. Visredzamākais no tiem ir:
Adobe Photoshop
Papildus Adobe Photoshop kopijai (vecs vai jauns, nav nozīmes, darbības ir daļa no Photoshop vecuma), jums būs nepieciešama scratch mape ar dažiem attēliem, kurus vēlaties rediģēt (vai mapi, kur noguldīt jaunizveidotos attēlus ja jūs automatizējat no nulles darbplūsmu).
Automatizācija ar darbībām
Tagad, kad mēs esam noskaidrojuši, kāpēc jūs vēlaties to izdarīt un kas jums nepieciešams, ir pienācis laiks pievērsties uzņēmējdarbībai, lai patiešām automatizētu darba plūsmu. Labākais veids, kā iegūt tīru automatizācijas darbplūsmu, ir iet caur procesu vienu reizi, atzīmējot nepieciešamos soļus, lai jūs nezaudētu laiku, nosakot automatizācijas procesus faktiskās reģistrēšanas stadijā.
Mūsu automatizācijas darbplūsmai šodien mēs būsim mazliet priecīgi un izveidosim rīcības skriptu, kas automātiski var radīt vēsu bokeh stila fona attēlu, kuru mēs kopīgojām ar jums mūsu apmācībā. Kā izveidot savu pielāgoto Bokeh fonu Photoshop. Šī darba plūsma ir īpaši piemērota automatizācijai, jo broša stils, ko mēs izmantojam apmācībā, lai krāsotu bokeh modeli, lai gan tas nav nejaušs, ir ļoti mainīgs. Ja mēs automatizēsim procesu, mēs beigsimies ar visu vēsu fonu mapi.
Pirmā lieta, kas mums jādara, ir reģistrēt radīšanas procesu no sākuma līdz beigām. Lai sāktu, atveriet Photoshop operētājsistēmas paneli. To var izdarīt, virzot uz Window -> Actions vai nospiežot ALT + F9:


Kamēr mēs runājam par navigācijas joslā esošajām ikonām, pārdomājiet visas tās. Sākot no kreisās puses uz labo, mums ir poga Apturēt ierakstīšanu, ierakstīšanu, atskaņošanu, jaunu iestatījumu, jaunu darbību un dzēšanu. Stop, ieraksta, atskaņošanas pogas darbojas tāpat, kā jūs to iedomājat (un mēs to uzbrukīsim tikai vienā brīdī). Mēs vienkārši izmantojām pogu New Set, lai izveidotu mapi, kurā tiek rīkotas mūsu jaunās darbības; Tagad ir pienācis laiks izmantot pogu Jauna darbība, lai izveidotu mūsu jauno darbību.
Noklikšķiniet uz tā tūlīt un nosauciet darbību, ko viegli atcelt (piemēram, ja veicat baltā līdzsvara korekcijas darbplūsmu, nosauciet to ar WB korekciju).

Piezīme: Faktiskās sukas insultu ierakstīšana (pretēji globālajām darbībām, piemēram, restaurācijas maiņas maiņai) ir funkcija, kas ir jaunāka Adobe Photoshop CS6 un nav atrodama iepriekšējās versijās. Tādējādi, ja jūs mēģināt skaidri ievērot mūsu automatizēto tapetes apgleznošanas procesu, jums ir jābūt CS6un logā Darbības noklikšķiniet uz paplašināto opciju izvēlnes un atzīmējiet izvēles rūtiņu "Atļaut rīku ierakstīšanu".
Kad viss ir iestatīts tā, kā vēlaties, nospiediet "Record", lai sāktu procesu:

Ir svarīgi atzīmēt, ka tikai lietas, kuras jūs patiesībā esatdari tiks ierakstīti. Rīcības funkcija neieraksta jūs, mainot sukas vai pielāgojot suku izmērus, taču, kad jūs faktiski ievietojat suku uz audekla un pārvietojat to, tas ierakstīs to, kas notiek. Mūsu bokeh apmācība apgriežas, izveidojot četrus slāņus (fonu un pēc tam trīs dažādus maināmu lielumu bokeh apļus), un mēs apgriezīsimies pa labi un atkārto to, kas darbojas mūsu darbībā.
Jūs varat redzēt, kur mēs izveidojām audekls, pielietojām gradientu, izveidojām jaunu slāni pirmajam bokeh slānim un uzklājām suku un izplūšanu. Ja kādā brīdī mēs pieļāvām kļūdu un iekļāvām elementu, kas mums nebija vajadzīgs, noņemot to tikpat viegli kā noklikšķinot pogu Pārtraukt ierakstīšanu un pēc tam vilkt nevajadzīgo darbības elementu uz atkritni. Turklāt jūs varat viegli izvēlēties esošu darbību un sasniegt ierakstu, sākot procesa vidū bez problēmām.
Ir vērts atzīmēt divas lietas, ja jūs izveidojat rīcības skriptu, kuru vēlaties sūtīt vēlāk. Vispirms neietveriet auduma izveidi Rīcības skriptā (Photoshop nonāks dīvainā ciklā, kur tas izveidos tukšas gleznas, nesaglabājot darbu). Otrkārt, ievērojiet soli Saglabāt saraksta apakšējā daļā. Rīcības skriptiem, kurus plānojat izpildīt darbplūsmas vidū, jums nav nepieciešama saglabāšanas funkcija. Ja vēlaties pilnībā automatizēt lietas, kā mēs gatavojamies darīt nākamajā sadaļā, jums ir nepieciešams saglabāt attēlu pēdējo soli. Šajā saglabāšanas dialoglodziņā esošā partija var tikt ignorēta, taču mēs esam atklājuši, ka atlasītie skripti, kad tie ir klātienē, darbojas konsekventi.

Šajā brīdī mēs esam reģistrējuši visas darbības, sākumā beidzot, lai izveidotu bokeh tapetes. Tagad mēs varam noklikšķināt uz "Bokeh Wallpaper" izvēlnē Darbības, zem komplekta "HTG apmācība", kuru mēs izveidojām agrāk, un nospiediet atskaņošanu, lai izveidotu pilnīgi jaunu mijiedarbības fonu. Tas ir pilnīgs Darbība mēs runājām agrāk apmācībā un vienreizējā automatizācijas formā.
Kā gan atkārtot procesu vairākiem attēliem (vai šajā gadījumā, radot vairākus attēlus), tomēr? Lai to mums vajag Partija.
Automatizēšana ar partijām
Partijas ir vienkārši funkciju "Darbības" paplašinājums Photoshop, kur jūs lietojat darbību visai failu kopai. Partijas funkcionalitāte ir ļoti spēcīga, un tā var pārvērst visu manuālo rediģēšanas pusi netraucēti automatizētā sistēmā, kas ļauj jums pacelt kājas un izlasīt papīru, kamēr tā ir beigusies.
Salīdzinājumā ar pašas patiesās rīcības izveidošanas darbu partijas iestatīšana ir tikpat vienkārša kā var. Tas nozīmē, ka ir daži pamatnoteikumi, kas jāievēro, lai jūs netiktu izbrāķēti vai ar pārrakstītu failu daudzumu.
Tā kā mēs varam norādīt partijas komandu pārdēvēt failus, tā faktiski ir daudz ātrāka, lai vienkārši izveidotu vienu tukšu audumu, saglabātu to, izveidotu Windows kopijas un pēc tam ļautu Photoshop masveidā tos un pārdēvēt tos.Piemēram, ja mēs koriģējām sliktu krāsu, ko iztulko vairākos fotoattēlos, mēs varējām izlaist šo izveides darbību, jo mums jau ir izveidota mape, kurā ir daudz avota materiāla, ar kuru strādāt.
Lai sāktu partijas procesu, dodieties uz failu -> automatizēt -> partiju:


Visbeidzot, jūs varat izvēlēties nosaukt savus izejas failus ar dažādām konvencijām. Mēs izvēlējāmies piezvanīt mums Bokeh Wallpaper un sērijizēt tos, sākot ar 001.
Laiks ļaut tam kraķis un sēdēt, jo Photoshop dara visu darbu mums. Partija, pie kuras mēs darbojamies, ir diezgan intensīva, jo tā ietver daudzus slāņus, atsitienu ar suku insultu, izplūšanu un pēc tam visu lietu sabrukšanu, lai saglabātu.

Īsāk sakot, jūs ierakstāt savas darbības, tos palaižat (vai nu vienreiz, kamēr strādājat, vai milzīgā partijā, kamēr jūs kaut ko darāt), un šajā procesā jūs ietaupāt milzīgu laiku. Viss no masveida audzēšanas līdz izmēra maiņai līdz krāsu korekcijai kļūst vieglāk automatizēts, atbrīvojot jūs, lai radītu vairāk radoša darba procesā.