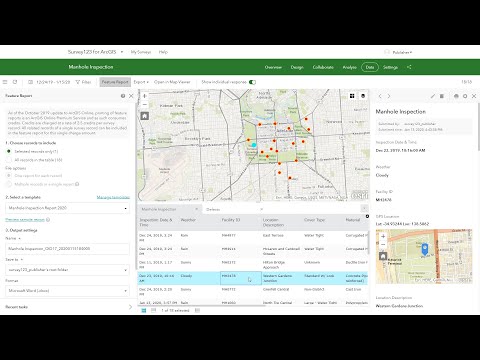Microsoft paziņoja par jaunu Windows Defender drošības centru, sākot no Windows 10 v1703 un tas atvieglo datora drošības iestatījumu pārslēgšanu. Pēc noklusējuma Windows Defender ir iestatīts zema aizsardzības režīmā, jo tas padarīs mūsu dzīvi vieglāku, nosakot mazāk ierobežojumu, bet IT administratori var iespējot Cloup aizsardzību un mainīt šos grupas politikas iestatījumus - konfigurēt bloķēšanu no pirmā acu uzmetiena, konfigurēt vietējo iestatījumu ignorēšanu ziņot un pievienoties Microsoft MAPS (Microsoft Advanced aizsardzības dienestam) vai SpyNet, lai Windows Defender Antivirus bloķētu aizsardzību visaugstākajā līmenī.
Windows Defender aizsardzība sistēmā Windows 10
Palaist gpedit.msc lai atvērtu grupas politikas redaktoru un dodieties uz šādu ceļu:
Computer Configuration > Administrative Templates > Windows Components > Windows Defender Antivirus > Maps

- Pievienojieties Microsoft kartēm
- Konfigurēt bloķēt pirmās acs funkcijas
- Konfigurējiet vietējo iestatījumu ignorēšanu ziņošanai Microsoft MAPS
- Nosūtiet failu paraugus, ja ir nepieciešama papildu analīze.
Jūs varat konfigurēt šos iestatījumus atbilstoši savām prasībām.
Pievienojieties Microsoft kartēm
Pievienoties Microsoft uzlabotās aizsardzības pakalpojums, veiciet dubultklikšķi uz Pievienojieties Microsoft kartēm. Atvērtajā lodziņā Rekvizīti atlasiet Iespējots.”
This policy setting allows you to join Microsoft MAPS. Microsoft MAPS is the online community that helps you choose how to respond to potential threats. The community also helps stop the spread of new malicious software infections. You can choose to send basic or additional information about detected software. Additional information helps Microsoft create new definitions and help it to protect your computer. This information can include things like location of detected items on your computer if harmful software was removed. The information will be automatically collected and sent. In some instances, personal information might unintentionally be sent to Microsoft. However, Microsoft will not use this information to identify you or contact you.
Šeit ir trīs opcijas: Disabled, Basic membership un Advanced membership.
Konfigurēt bloķēt pirmās acs funkcijas
Pēc pievienošanās MAPS varat dubultklikšķi uz 0n Bloķēt no pirmā acu uzmetiena un Properties lodziņā atlasiet Enabled.
This feature ensures the device checks in real time with the Microsoft Active Protection Service (MAPS) before allowing certain content to be run or accessed. If this feature is disabled, the check will not occur, which will lower the protection state of the device.
Šī funkcija pieprasa šādus grupas politikas iestatījumus: Pievienojieties Microsoft MAPS jābūt iespējotai Nosūtiet failu paraugus, ja ir nepieciešama papildu analīze jānosaka uz Nosūtīt drošus paraugus vai Nosūtiet visus paraugus, Pārbaudiet visus lejupielādētos failus un pielikumus politika ir jāiespējo un Izslēgt reāllaika aizsardzību politika nedrīkst būt iespējota.
Konfigurējiet vietējo iestatījumu ignorēšanu ziņošanai Microsoft MAPS
The Konfigurējiet vietējo iestatījumu ignorēšanu ziņošanai Microsoft MAPS iestatījums ļaus lietotājiem ievērot prioritāti pār grupas politiku, tādējādi ļaujot viņiem ignorēt to pašu.
This policy setting configures a local override for the configuration to join Microsoft MAPS. This setting can only be set by Group Policy. If you enable this setting, the local preference setting will take priority over Group Policy.
Jums ir nepieciešams to dubultklikšķis un izvēles rūtiņā, kas tiek atvērta, izvēlieties Enabled. Kad šī funkcija ir iespējota, tā veiks čekus reāllaikā un nolems, vai ļaut saturam palaist vai nē.
Nosūtiet failu paraugus, ja ir nepieciešama papildu analīze
The Nosūtiet failu paraugus, ja ir nepieciešama papildu analīze iestatījums ļaus jums automātiski nosūtīt visus paraugus uz Microsoft tālākai analīzei.
This policy setting configures behaviour of samples submission when opt-in for MAPS telemetry is set. The possible options are: Always prompt, Send safe samples automatically, Never send and Send all samples automatically.
Jums ir nepieciešams to dubultklikšķis un izvēles rūtiņā, kas tiek atvērta, izvēlieties Enabled.
HAving izdarīt, jūs varat pāriet uz, lai iestatītu Pušķis Windows Defender aizsardzības līmenis.
Windows Defender izvēlieties Cloud Protection līmeni

Computer Configuration > Administrative Templates > Windows Components > Windows Defender Antivirus > MpEngine
Labajā rūtī jūs redzēsit Izvēlieties aizsardzības līmeni. Veiciet dubultklikšķi uz tā, lai atvērtu lodziņu Properties (Rekvizīti) un pēc tam izvēlieties Iespējots. Jūs redzēsiet divas iespējas:
- Noklusējuma Windows Defender antivīrusa bloķēšanas līmenis
- Augsts bloķēšanas līmenis
Izvēlieties Augsts bloķēšanas līmenis un noklikšķiniet uz Lietot.
This policy setting determines how aggressive Windows Defender Antivirus will be in blocking and scanning suspicious files. If this setting is on, Windows Defender Antivirus will be more aggressive when identifying suspicious files to block and scan; otherwise, it will be less aggressive and therefore block and scan with less frequency.
Konfigurējiet paplašinātu mākoņa pārbaudi
Zem MpEngine iestatījumiem jūs redzēsit arī a Konfigurējiet paplašinātu mākoņa pārbaudi iestatījums. Ja vēlaties, varat arī aktivizēt šo iestatījumu
This feature allows Windows Defender Antivirus to block a suspicious file for up to 60 seconds, and scan it in the cloud to make sure it’s safe. The typical cloud check timeout is 10 seconds. To enable the extended cloud check feature, specify the extended time in seconds, up to an additional 50 seconds.
PADOMS: Windows Defender pasargās jūs no potenciāli nevēlamām programmām.
Iespējojiet un uzstādiet Cloud Protection līmeni High izmantojot reģistru

Ja esat Windows 10 Home lietotājs, varat izmantot Windows reģistru un pielāgot dažus iestatījumus. Lai to izdarītu, ierakstiet regedit.exe sadaļā Sākt meklēšanu un nospiediet Enter, lai atvērtu reģistra redaktoru. Tagad pārejiet uz šo taustiņu:
HKEY_LOCAL_MachineSoftwarePoliciesMicrosoftWindows Defender
Kreisajā pusē ar peles labo pogu noklikšķiniet uz Windows Defender izvēlieties Jauns> Taustiņš un nosauciet taustiņu Spynet. Ar peles labo pogu noklikšķiniet uz Spynet un atkal atlasiet New> Dword (32 bitu) un nosauciet to SpynetReporting. Iestatiet savu vērtību uz 2 lai to iestatītu augstākā līmenī.
Tagad atkal ar peles labo pogu noklikšķiniet uz Windows Defender kas parādās kreisajā pusē un atlasiet Jauns> Atslēga. Šoreiz nosauciet atslēgu kā MpEngine. Tālāk ar peles labo pogu noklikšķiniet uz MpEngine taustiņu un izvēlieties Jauns> Dword (32 bitu) vērtība. Nosauciet atslēgu kā MpCloudBlockLevel un piešķir tam vērtību 2 lai to iestatītu augstā bloka līmenī.
Lai uzzinātu vairāk par šo tēmu, varat apmeklēt docs.microsoft.com.