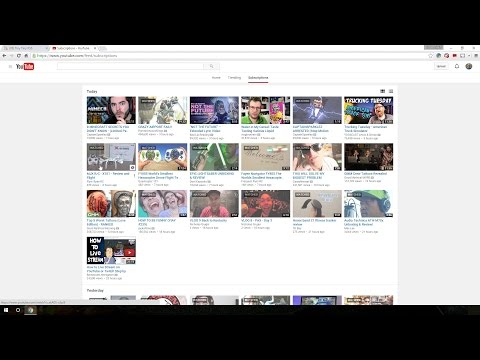DRIVER CORRUPTED EXPOOL kļūda rodas problēmu dēļ, kas saistīti ar ierīces draiveriem operētājsistēmā Windows 10/8/7. Tas norāda, ka sistēma mēģināja piekļūt nederīgai atmiņai procesā IRQL, kas bija pārāk augsts. Tas var notikt jebkurā brīdī, kamēr lietojat datoru. Šīs kļūdas galvenais iemesls ir System Plusi kļūdas, ja draiveris kļūst nesaderīgs ar operētājsistēmu, vai konfigurācijas faili tiek bojāti dažos citos veidos. Mēs iesakām dažus potenciālus risinājumus, kas palīdzēs jums novērst šo pieturas kļūdu jūsu Windows datorā.

DRIVER_CORRUPTED_EXPOOL
1] Mēģiniet sistēmas atjaunošanu
Jūs varat izmantot sistēmas atjaunošanu, lai atgrieztos iepriekš iestatītā stabilā datora stāvoklī.
2] Palaist Blue Screen problēmu novēršanas rīku
Varat arī palaist Blue Screen problēmu novēršanas rīku. Iebūvētais problēmu risinātājs ir viegli palaist un automātiski labo BSOD. Microsoft Windows 10 Blue Screen Troubleshooter ir vednis, kas domāts, lai palīdzētu iesācējiem lietotājiem novērst Stop kļūdas. Tajā ir noderīgas saites.
3] Atjauniniet ierīces draiverus
Jums ir jānodrošina, ka jūsu datorsistēmā ir instalētas jaunākās atjauninātās ierīces draiveri. Lai to izdarītu, varat izmantot arī bezmaksas draivera atjaunotāju.
4] Atinstalējiet nepareizu draiveri
Pirmkārt, sāciet ar pogas kombināciju WINKEY + R, lai sāktu Palaist lodziņā un ierakstiet devmgmt.msc un tad beidzot hit Ievadiet. Tas atvērs ierīču pārvaldnieku.
Tagad, ja datoram ir kādi kļūdaini draiveri, viņu ikona tiks atzīmēta ar dzeltenu izsaukuma zīmi.
Ar peles labo pogu noklikšķiniet uz šādiem ierakstiem un pēc tam noklikšķiniet uz Atinstalēt. Pēc tam, kad tie ir atinstalēti, vienkārši restartējiet datoru un ļaujiet datoram pārinstalēt draiveri.
5] BIOS atjaunināšana
BIOS ir sensitīva datora daļa. Lai gan tas ir programmatūras komponents, aparatūras darbība lielā mērā ir atkarīga no tā. Tādēļ, ja modificējat kaut ko BIOS, jums vajadzētu būt ļoti uzmanīgiem. Es ieteiktu jums izlaist šo metodi, ja nezināt, ko jūs darāt, vai nezināt, kā to darīt īpaši.
Lai atjauninātu BIOS, sāciet ar pogas kombināciju WINKEY + R, lai sāktu Palaist lodziņā un ierakstiet msinfo32 un beidzot nospiediet Enter.
Tas tiks atvērts Sistēmas informācija. Apakšā atrodat meklēšanas lauku; tur tev ir jāmeklē BIOS versija un nospiediet taustiņu Enter.
Tur jūs varēsiet redzēt savā datorā instalēto BIOS versiju un izstrādātāju.

Ja jums gadās izmantot klēpjdatoru, pārliecinieties, vai tas ir pievienots, līdz šis BIOS atjauninājums ir instalēts.
Dubultklikšķi uz nesen lejupielādētā faila, lai instalētu jauno BIOS versiju. Tiklīdz tas ir izdarīts, vienkārši Atsāknēšana jūsu dators, lai izmaiņas stātos spēkā.
Gadījumā, ja izmantojat komplektēto CPU, lai palaistu Windows 10 kopiju, jums tas būtu diezgan sarežģīti.
Ja loga Sistēmas informācija pareizajā ražotāja nosaukumā nav redzams, jums būs jāpārbauda jūsu mātesplatē ražotāja mājas lapa. Kad esat apmeklējis vietni, dodieties uz vietnes lejupielādes sadaļu, lai iegūtu datora jaunāko BIOS versiju. Parasti "American Megatrends" tiek izmantoti, lai apkopotu datorus, taču jebkurā gadījumā jūs pat varat pārbaudīt Windows atjauninājumus jebkurai jaunai BIOS versijai, kas pieejama jūsu datoram.
6] Atiestatīt Windows 10 datoru
Varat mēģināt atiestatīt šī datora funkciju operētājsistēmā Windows 10. Varat arī izmantot Microsoft atjaunināšanas Windows rīku.
Ceru, ka kaut kas palīdz!