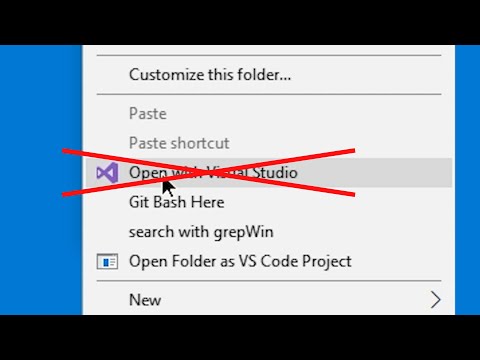Microsoft Word ir viens no mūsu iecienītākajiem teksta redaktoriem. Ar tādu lielu funkciju klāstu Microsoft Office Word var izskatīties sarežģīti. Ir daudz slēptu triku un īsinājumtaustiņu, kas vienkāršo teksta rediģēšanu. Šeit ir daži padomi, pēc kuriem es domāju, ka jums palīdzēs, kad izmantojat Microsoft Word.
Microsoft Word padomi un triki
1. Vertikāla teksta izvēle
Parasti mēs izvēlamies rakstzīmi, vārdu, teikumu vai rindkopu. Visas šīs izvēles ir horizontālas izvēles. Dažreiz jums var būt nepieciešams izvēlēties vertikāli. Piemēram, ja jūsu tekstā sākumā ir skaitļi, iespējams, vēlēsities atlasīt tikai tos numurus, kurus tos izdzēst vienlaikus (sk. Attēlu).

2. Noklusējuma līnijas atstarpe
Microsoft Word 2010 noklusējuma rindu intervāls ir 1,15 pret 1 Microsoft Word 2003. Microsoft mainīja rindu atstarpes, lai padarītu jūsu tekstu lasāmāku. Ja vēlaties noklusējuma rindu atstarpi kā 1, izpildiet šo procedūru:
- Cilnē Sākums labajā pusē noklikšķiniet uz parastā ātrā stila pogas un atlasiet Mainīt
- Atvērtajā formāta sarakstā atlasiet punktu
- Zem Spacing mainiet rindas atstarpi no 1,15 uz 1
- Noklikšķiniet uz Labi
- Atzīmējiet izvēles rūtiņu "Jauni dokumenti, pamatojoties uz šo veidni".
- Noklikšķiniet uz Labi

3. Mainīt noklusējuma saglabāšanas vietu
Pēc noklusējuma MS Word atver dokumentu mapi, kad pirmo reizi nospiežat CTRL + S. Ja jūs domājat, ka tas jums ir kairinošs, varat mainīt noklusējuma faila atrašanās vietu citā vietā, kur parasti uzglabā savus dokumentus.
- Noklikšķiniet uz faila
- Noklikšķiniet uz opcijas
- Parādītajā loga kreisajā pusē noklikšķiniet uz Papildu
- Loga labajā pusē ritiniet uz leju līdz pogai "Failu atrašanās vietas"
- Atlasiet Dokumenti un noklikšķiniet uz Mainīt
- Dialoglodziņā Saglabāt failu parādās ievadiet vai atlasiet jauno ceļu un noklikšķiniet uz Labi, lai aizvērtu dialoglodziņu Saglabāt failu.
- Noklikšķiniet uz Labi, lai aizvērtu logu.

4. Mainīt noklusēto fontu
Noklusējuma fonts jaunajiem dokumentiem MS Word 2010 ir Calibri. Lai gan fonts ir piemērots apskatei tiešsaistē, tas rada problēmas drukāšanas laikā. Iespējams, drukāšanas darbiem izmantosiet Times New Roman vai Arial. Viena metode ir manuāli mainīt fontu katru reizi, kad esat ievadījis dokumentu. Bet tad tas nozīmētu dokumenta atkārtotu formatēšanu. Vēl viena metode ir mainīt noklusējuma fontu.
- Cilnē Sākumlapa ar peles labo pogu noklikšķiniet uz pogas Parasts ātrais stils.
- Noklikšķiniet uz Mainīt
- Parādītajā dialoglodziņā noklikšķiniet uz Formatēt …, lai atvērtu nolaižamo izvēlni, un atlasiet Fonts
- Dialoglodziņā Font atlasiet fontu, kuru vēlaties izmantot ar katru dokumentu.
- Veiciet citas vēlamās izmaiņas, piemēram, fonta lielumu utt
- Noklikšķiniet uz Labi
- Noklikšķiniet, lai atlasītu "Jauni dokumenti, pamatojoties uz šo veidni"
- Noklikšķiniet uz Labi, lai aizvērtu dialoglodziņu Modificēt.

5. Pārvietojiet teksta rindas tabulā
Dažreiz, strādājot pie galda, jūs varat pārvietot vienu vai vairākas rindas tabulā uz augšu vai uz leju, nemainot tabulas formatējumu. Viena metode ir kopēšana, bet tas rada formatējumu.
Cita metode ir izmantot ALT + SHIFT + UP bultu taustiņu, lai pārvietotu visu rindu uz augšu. Tāpat, lai pārvietotu visu rindu uz leju, izmantojiet bulttaustiņu ALT + SHIFT + DN. Ņemiet vērā, ka jums jāizvēlas rinda, pirms to var pārvietot, izmantojot ALT + SHIFT + bulta taustiņus. Šī metode nodrošina, ka formatējums netiek traucēts.
6. Ātri mainiet līnijas atstarpes
Dažkārt rodas vajadzība mainīt rindu atstarpi starp dažādiem punktiem. Šeit ir īsinājumtaustiņi:
CTRL + 1 -> Mainīt rindu atstarpi līdz 1
CTRL + 2 -> Mainīt rindu atstarpi līdz 2
CTRL + 5 -> Mainīt rindu atstarpi līdz 1.5
Ņemiet vērā, ka jums vienkārši jāievieto kursors par rindkopu, kuram ir jābūt veidotai. Jums nav jāizvēlas punkts.
7. Ātri pievienojot robežas punktiem
Ja vēlaties pievienot dažām rindiņām robežas, varat izmantot dialoglodziņu Robežas un ēnojums. Tomēr, ja jums ir nepieciešams vienkārši pievienot apakšējo malu tekstu / rindkopu, to varat izdarīt, pievienojot trīs īpašas rakstzīmes un nospiežot Enter.
Nospiediet - (defise) trīs reizes un nospiediet Enter, lai zīmētu apakšvirsmu ar 3/4 punktiem
Nospiediet taustiņu _ (pasvītrojums) trīs reizes un nospiediet taustiņu Enter, lai atzīmētu 1,5 punktu minimālo robežu
Nospiediet ~ (tilde) trīs reizes un nospiediet Enter, lai uzzīmētu zigzaga apakšvirsmu
Nospiediet * (zvaigznīte) trīs reizes un nospiediet taustiņu Enter, lai zīmētu punktinātu apakšvirsmu
Nospiediet = (vienāds ar) trīs reizes un nospiediet Enter, lai uzzīmētu divkāršu apakšvirsmas robežu
8. Atrodiet īpašo formatējumu
Jūs varat atrast tekstu, kas ir īpaši formatēts. Piemēram, jūs varat atrast izcelto tekstu vai tekstu, kura fonts ir Times New Roman. Varat arī meklēt treknrakstu vai slīprakstu. Ja izmantojat opciju Atrast, ir daudz vairāk iespēju.
- Nospiediet CTRL + F, lai atvērtu rūtiņu Find. Word 2010 šķiet loga kreisajā pusē.
- Noklikšķiniet uz lejup vērsta trijstūra blakus lupas un noklikšķiniet uz Advanced Find …
- Atvērtajā dialoglodziņā Atrast noklikšķiniet uz Vairāk.
- Sadaļā Formāts varat redzēt daudz iespēju.
- Ja izvēlaties kaut ko, tas parādās zem tekstlodziņa "Atrast kaut ko". Noklikšķinot, atrodiet "Tālāk", neiekļaujot tekstu lodziņā "Atrast kaut ko", tiek meklēts atlasītais formāts. Piemēram, varat atlasīt Fontu un dialoglodziņā Fonts, atlasīt fontu un tā rekvizītus (treknrakstā, kursīvā utt.).

9.Apvienojot formatēšanu, ielīmējot dokumentus
Ja kopējat kaut ko no cita dokumenta un ielīmē to pašreizējā dokumentā, jūs vēlaties, lai kopēts teksts atbilstu pašreizējā dokumenta formatējumam. Kamēr jūs varat manuāli formatēt katru reizi, kad kopējat tekstu no citiem dokumentiem uz pašreizējo, jūs varat arī iestatīt noklusējuma ielīmi, lai apvienotu formatējumu, lai teksts no citiem avotiem tiktu iegūts, lai iegūtu pašreizējā dokumenta formatējumu.
- Lai iestatītu noklusējuma formatējumu, noklikšķiniet uz uz leju vērsta trijstūra zemāk Uzklikšķiniet uz cilnes Sākums
- Noklikšķiniet uz Iestatīt noklusējuma ielīmi
- Atvērtajā logā atlasiet vienumu Apvienot galamērķus 1], ielīmējot tajā pašā dokumentā un 2], ielīmējot starp dokumentiem.
- Noklikšķiniet uz Labi, lai aizvērtu logu

10. Tikai nokopējiet formatēšanu
Dažreiz jūs varat vēlēties piemērot jau esošu formatējumu no vienas dokumenta daļas uz citu daļu. Jums šim nolūkam ir Format Painter. Izmantojot Format Painter, var rasties aizvainojumi, strādājot ar gariem dokumentiem. Šeit ir vēl viena metode, kuru ir vieglāk izmantot.
Nospiediet CTRL + SHIFT + C nevis CTRL + C. Tas kopēs tikai formatējumu un atstās tekstu.
Pārvietot uz galamērķi, kur jāpiemēro formatēšana. Izvēlieties tekstu, uz kuru jāpiemēro formatēšana. Nospiediet CTRL + SHIFT + V, lai ielīmētu atlases formātu.
Iepriekš minēti daži Microsoft Word padomi un triki, kas padara vienkāršu darbu pie redaktora. Ja jums ir kaut ko koplietot, lūdzu, izmantojiet komentāru sadaļu.