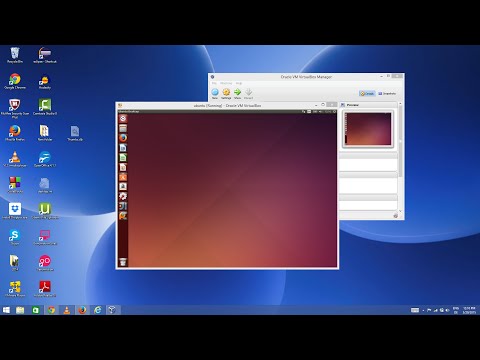Piezīme: Internet Explorer 9 ir daudz ātrāk nekā iepriekšējās versijās un pat dažās citās pārlūkprogrammās. Patiesībā jums dažreiz būs jāaicina atspējot pievienojumprogrammu, kas palēnina pārlūkprogrammas palaišanu. Tomēr jums ir noderīgi zināt, kā tīrīt lietas patstāvīgi.
Atspējojiet un noņemiet pievienojumprogrammas
Lai atspējotu pievienojumprogrammas, ciļņu joslas labajā pusē noklikšķiniet uz zobrata ikonas un nolaižamajā izvēlnē atlasiet Pārvaldīt papildinājumus.
PIEZĪME. Varat arī atvērt izvēlni, nospiežot Alt + X.

Jūs varat kārtot papildinājumus katrā kategorijā, atlasot opciju nolaižamajā sarakstā Rādīt nolaižamo tipu apakšdaļā vai labajā rūtī noklikšķinot uz sleju galvenēm.
Rīku joslas un paplašinājumi papildinājumi ir papildu rīkjoslas, kas tiek pievienotas pārlūkprogrammai, piemēram, Google rīkjosla un Bing josla, kā arī paplašinājumi, kas pievieno pārlūku funkcionalitāti, piemēram, Papīra sasmalcināšanas papildinājumu un oficiālo Weatherbug IE tēmu. Ir arī aktīvās X vadīklas, piemēram, Adobe Flash Player, un pārlūkprogrammas palīgsistēmas objekti, kas ir pievienojumprogrammas, kas ļauj IE tieši pārsūtīt pārlūkprogrammā papildu datu tipus, piemēram, Adobe Acrobat pievienojumprogrammu, kas ļauj jums atveriet PDF failus pārlūkprogrammā.
Lai atspējotu rīkjoslu vai paplašinājumu, sarakstā atlasiet pievienojumprogrammu un noklikšķiniet uz Atspējot.

PIEZĪME. Jūs varat atcelt papildinājumu, kuru vēlaties atspējot, noklikšķinot uz izvēles rūtiņas, tāpēc lodziņā nav atzīmes.




Meklēšanas nodrošinātājus var viegli atspējot vai atinstalēt no IE. Ar peles labo pogu noklikšķiniet uz meklēšanas nodrošinātāja sarakstā un atlasiet Atspējot ieteikumus, lai to atspējotu, vai Noņemt, lai to atinstalētu.

PIEZĪME. Varat arī instalēt papildu paātrinātājus, piemēram, Lasīt vēlāk un Map ar MapQuest.

PIEZĪME: Jūs varat arī viegli atinstalēt akseleratoru, izvēloties akseleratoru un noklikšķinot uz Noņemt.

Aizsardzības papildinājumu izsekošana ļauj parakstīties uz "Aizsardzības sarakstiem." Šie saraksti bloķē vienumus, piemēram, trešās puses sīkfailus, tīmekļa lapās, piemēram, tiešsaistes reklāmās un mārketinga tehnoloģijās, kuras izseko un profilē jūs, pārlūkojot tīmekli.
Lai atspējotu izsekošanas aizsardzības sarakstu, atlasiet saraksta nosaukumu un noklikšķiniet uz Atspējot. Lai noņemtu izsekošanas aizsardzības sarakstu, atlasiet sarakstu un noklikšķiniet uz Noņemt.
PIEZĪME. Jūs varat atspējot vai noņemt izsekošanas aizsardzības sarakstu, ar peles labo pogu noklikšķinot uz tā un no izlecošās izvēlnes atlasot Atspējot vai Noņemt.

Dzēst pārlūkošanu un lejupielādes vēsturi
Lai izdzēstu pārlūkošanas vēsturi, cilnē joslā labajā pusē noklikšķiniet uz zobrata ikonas un izvēlieties Drošība Nolaižamajā izvēlnē dzēst pārlūkošanas vēsturi.
PIEZĪME. Lai atvērtu dialoglodziņu Dzēst pārlūkošanu, varat arī nospiest Ctrl + Shift + Del.


PIEZĪME. Varat arī nospiest Ctrl + J, lai atvērtu dialoglodziņu Skatīt lejupielādes.


Noklikšķiniet uz Aizvērt, kad esat izdzēsis vajadzīgos vienumus no saraksta.

Dzēst pārlūkošanu un lejupielādes vēsturi, izmantojot alternatīvu metodi
Varat arī izdzēst savas lejupielādes vēsturi kopā ar citiem pārlūkošanas datiem no dialoglodziņa Dzēst pārlūkošanas vēsturi. Dialoglodziņā Dzēst pārlūkošanas vēsturi var piekļūt, noklikšķinot uz zobrata ikonas ciļņu joslas labajā pusē un nolaižamajā izvēlnē atlasot Interneta opcijas.


Papildus pārlūkošanas vēstures un lejupielāžu vēstures dzēšanai varat arī dzēst sīkfailus, kas saglabāti datorā un pārlūkprogrammas kešatmiņā. Kešatmiņa glabā informāciju par apmeklētajām tīmekļa lapām, lai nākotnē tās tiktu ielādētas ātrāk. Lai notīrītu kešatmiņu, dialoglodziņā Dzēst pārlūkošanas vēsturi atlasiet Pagaidu interneta faili. Lai pilnībā notīrītu kešatmiņu, noteikti noņemiet atzīmi no izvēles rūtiņas Saglabāt izlases vietnes datus.
Noklikšķiniet uz Dzēst, kad esat izvēlējies.

Automātiski dzēst pārlūkošanas vēsturi, kad aizverat IE9
Jūs varat izvēlēties, lai IE9 automātiski izdzēstu pārlūkošanas vēsturi ikreiz, kad to aizverat. Lai to izdarītu, noklikšķiniet uz zobrata ikonas ciļņu joslas labajā pusē un nolaižamajā izvēlnē atlasiet Interneta opcijas.
Dialoglodziņa Interneta opcijas cilnē Vispārīgi atlasiet izvēles rūtiņu Dzēst pārlūkošanas vēsturi izslēgšanās brīdī, tāpēc lodziņā ir atzīme.


Varat arī norādīt, kad IE9 vajadzētu pārbaudīt tās kešatmiņā saglabāto lapu jaunākās versijas, cik daudz vietas diskā vajadzētu izmantot kešatmiņai un kur uzglabāt kešatmiņu. Kad esat izvēlējies, noklikšķiniet uz Labi, lai aizvērtu dialoglodziņu.

Noklikšķiniet uz Labi, kad esat veicis visas izmaiņas, lai aizvērtu dialoglodziņu Interneta opcijas.