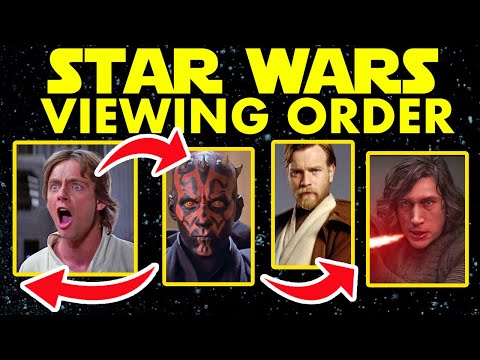Lūdzu, ņemiet vērā, ka, ja jūs varētu sinhronizēt ar jauno datoru, iespējams, ka jūs varētu saņemt gandrīz visus savus datus iOS ierīcē, bet, iespējams, ne viss (spēļu skaits utt.). Mēs neplānojam kaut ko atstāt aiz muguras, bet neveiksme vienmēr ir risinājums. Turpiniet piesardzību visu laiku. Un, lai arī jums, iespējams, nav iPod, ar ko var rīkoties, izlasiet šī rokasgrāmatas iepriekšējo daļu, pamatojoties uz iPod, tajā ir daudz lietu, no kuras var atsaukties, un šajā rakstā ir vairākas reizes saistītas. Turpiniet lasīt.
Kā minēts iepriekšējā rokasgrāmatas daļā, "sinhronizēšana ar jaunu datoru" būtībā nozīmē, ka iTunes jaunajā datorā pieņem jūsu ierīci tā kā tas ir. Tādā gadījumā, kad jūs pievienojat savu esošo iOS ierīci ar jaunu datoru, iTunes parasti piedāvā "izdzēst un aizstāt" visu ierīces saturu ar datiem jaunā datora iTunes bibliotēkā. Protams, jūs nevēlaties to darīt. Mēs to jau esam apskatījuši iepriekš, ja vecāks dators ir izveidots un darbojas (vai arī tas tiek dublēts), jūs varat pārsūtīt iTunes bibliotēku no šī datora uz jauno, un Apple to oficiāli atbalsta. Bet, ja jūs mēģināt sinhronizēt savu iOS ierīci ar jaunu datoru, kamēr vecais dators ir atteicies (un, ja jums nav rezerves ar roku), lietas būs daudz sarežģītākas. Pēdējā laikā mēs parādījām, kā iPod sinhronizēt ar jaunu datoru, nezaudējot datus, un tas bija diezgan vienkāršs uzdevums. Attiecībā uz iOS lietas ir nedaudz atšķirīgas. Pirms turpināt, ir jāpapildina daudz vairāk satura.
Runājot par dublējumu, Apple ir ieviesusi jaunu funkciju backups, un to sauc par iCloud. Varat iestatīt iCloud, lai visi jūsu ierīcē esošie dati pastāvīgi tiek sinhronizēti ar mākoņu. Kad vēlaties sinhronizēt ar jaunu datoru, varat to piegādāt ar savu iCloud ID un paroli, un visi jūsu dati tiks lejupielādēti šajā datorā. Tas ir tik vienkārši, bet kamēr jūsu ierīcē darbojas iOS 5.
Ja esat izlasījis šo ziņu, sinhronizējot iPod, nezaudējot datus, jūs varētu atcerēties, ka mēs izmantojām divas pieejas. Mēs izmantosim gan šeit. Pirmais, pārnesot Apple autorizētos datus no iOS ierīces uz jauno datoru. Otrkārt, no ierīces izgūstot datus, kas nav Apple dati, un (atvienojot un) sinhronizējot to vēlreiz ierīcē. Pēc tam, kad jūsu iOS ierīce (cerams) izskatīsies tāpat kā agrāk, vienīgā atšķirība ir tāda, ka datoram būs gatavs pieņemt un sinhronizēt iOS ierīci.
Iepirkumu pārsūtīšana (lietotnes, grāmatas, mūzika, videoklipi)
Sāksim, pārvietojot šos objektus savai iTunes bibliotēkai, kuras esat iegādājies vai lejupielādējis, izmantojot iTunes veikalu / lietotņu veikalu, izmantojot savu Apple ID. Lai izvairītos no neērtībām turpmākajos soļos, noteikti noņemiet atzīmi no izvēlnes "Izvairieties no iPod, iPhone un iPads automātiski sinhronizēt" no iTunes Preferences.

Tagad mēs centīsimies autorizēt jauno datoru lietošanai ar iOS ierīci. Pāriet uz Veikals> Autorizējiet šo datoru. Ievadiet savu Apple ID un paroli (to, kuru izmantojāt, lai iegādātos mūziku un lietotnes pašlaik savā iOS ierīcē). Tas aizņem kādu brīdi. Šeit mēs sākam procesu. Sānjoslā ar peles labo pogu noklikšķiniet uz savas iOS ierīces un noklikšķiniet uz pogas Pārsūtīt.



Nelietojiet paniku! Atcerieties, ka mēs vienkārši pārnest visas lietotnes no jūsu iOS ierīces uz jūsu iTunes bibliotēku, tāpēc vienkārši noklikšķiniet uz Sinhronizācijas lietotnes. Nekas nenotiks (labi, manā gadījumā, nekas nenotika, un tas jums ir vajadzīgs vienāds). Kāpēc Tā kā iTunes zina, ka visas lietotnes, kas atrodas iTunes bibliotēkā, ir arī iOS ierīcē, tā tas būtu patiešām muļķīgi, lai izdzēstu visas šīs lietotnes un pēc tam visus tos pārinstalētu. Tātad, nekas nenotiek. No šī brīža jūs varat pievienot / noņemt lietotnes no savas iOS ierīces. Visas jūsu lietotnes ir drošas. Arī visi multivides saturs, kas iegādāts no iTunes, ir arī drošs, jo tas tika pārsūtīts uz iTunes, kad noklikšķinājāt uz pogas "Pārsūtīt pirkumus".
Viss, kas palicis tagad, ir manuāli izvilkt mūziku (ko jūs, iespējams, izgriezusi un kopējat), videoklipus, fotoattēlus un zvana signālus no iOS ierīces uz datoru un pēc tam sinhronizējiet visu šo stuff atpakaļ uz ierīci tā, lai tā būtu pilnīgi vienāda kā tas bija agrāk, un turklāt tā tiks sinhronizējama ar jauno datoru. Ejam.
No iOS ierīces atjaunot multividi (mūziku, videoklipus, balss atgādnes, zvana signālus)
Mūzikas no iOS ierīces manuāla ekstrakta process ir tāds pats kā iPod ierīcēm (kā minēts iepriekšējā pamācībā). Windows lietotāji var izmantot SharePod un Mac lietotāji var izmēģināt Senuti. Kā aprakstīts iepriekš, SharePod var atgūt dažādus multivides failus (taču nenosakot multivides tipu). IOS ierīces gadījumā tā var izgūt mūziku, videoklipus, atskaņošanas sarakstus, balss atgādnes, fotoattēlus un pat zvana signālus no iOS ierīces un kopēt visu datu nesēju savā datorā. Kad esat nokopējis, jūs varat importēt visas lietas atpakaļ iTunes, ļaujiet tai izdzēst šo saturu no iOS ierīces un sinhronizēt to atpakaļ.
Savienojiet iOS ierīci ar datoru, pārliecinieties, ka iTunes nedarbojas. Atveriet SharePod. Tā uzreiz atpazīs ierīci. Visi jūsu nesēji tiks parādīti SharePod logā. Ja jūs vēlaties atgūt visu (un jums vajadzētu), nospiediet Ctrl + A un noklikšķiniet uz Kopēt datorā poga Izvēlieties, kā vēlaties, lai izdalītie multividi tiktu iedalīti kategorijās un neatkarīgi no tā, vai vēlaties iegūtos multividi automātiski importēt iTunes. Kad tas ir izdarīts, noklikšķiniet uz pogas Labi, lai sāktu multivides kopēšanu no iOS ierīces datorā.
Fotoattēlu atgūšana
Ja vēlaties iegūt fotoattēlus no iOS ierīces, SharePod sānjoslā noklikšķiniet uz pogas Photos (Fotoattēli). Pēc tam atlasiet fotoattēlu albumus (mapes), no kurām vēlaties kopēt fotoattēlus. Jūs nevarat atlasīt atsevišķus fotoattēlus, tādēļ viss albums ir jākopē datorā. Klikšķis Kopējiet fotoattēlus datorā norādiet atrašanās vietu un fotoattēli no jūsu iOS ierīces tiks nokopēti uz šo atrašanās vietu.

Let's iet caur mūsu kontrolsarakstu vēlreiz.
✔ Mūzika
✔ Video
✔ Fotoattēli
✔ Apps
✔ Grāmatas
✔ podkastus
✔ iOS ierīce tagad var sinhronizēt ar jauno datoru. Satriecošs!
Šīs rokasgrāmatas mērķis ir padarīt darbu par brīvu, taču, ja vēlaties nedaudz nedaudz ietaupīt saturu no savas iOS ierīces, varat iepazīties ar CopyTrans un / vai TouchCopy. Abi ir apmaksāti komunālie pakalpojumi, tie var jums ietaupīt problēmu un kalpot vienam un tam pašam mērķim. Bet kāpēc jāmaksā, kad jūs varat DIY!