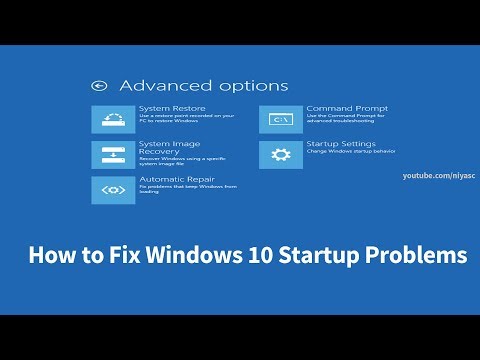Ja esat redzējis jūsu kolēģiem Gamers izmantojot faktisko attēlu savā Xbox profils, tad jums vajadzētu zināt, ka Xbox One ļauj izmantot reālu tēlu par savu vai praktiski jebkuru attēlu kā gamer profilu. Kamēr jūs to varat darīt no datora, kā arī izmantojot Xbox lietojumprogrammu, šajā amatā es dalīšos, kā izmantot jūsu personīgo attēlu kā gamerpic Xbox One.
Izmantojiet pielāgotu attēlu kā Gamerpic uz Xbox One
Xbox One atbalsta arī ārējo diskdzini un USB diskus. Vispirms nokopējiet attēlu, kuru vēlaties izmantot kā "gamerpic". Tad pievienojiet to Xbox One un atstājiet to kā ir. Jūs saņemsit ziņu sakot Ārējā datu nesēja glabāšana ir gatava.
Atspējot Xbox Live Avatari
Tas ir noklusējuma režīms jebkuram Xbox atskaņotājam. Jums būs nepieciešams mainīt šo pirmo, lai citi varētu redzēt savu gamerpic nevis avatārs.
- Nospiediet Vadības poga uz Xbox One kontrolieri.
- Virzīties uz galējo kreiso pusi līdz brīdim, kad atrodat savu profilu sadaļā Pierakstīšanās. Nospiediet A atvērt.
- Izvēlieties Mans profils un nospiediet A.

- Nākamajā logā zem Apmeklējuma ekrāns, izvēlieties Pielāgot profilu.
- Noņemiet atzīmi no opcijas, kas saka Parādiet manu iemiesojumu.

Mainīt gamerpic
- Tālāk izvēlieties Mainīt gamerpic, un nospiediet A. (Apskatiet attēlu augšā)
- Nākamais ekrāns dos Jums iespēju izvēlēties no Xbox Live vai meklēt iespēju augšējā kreisajā pusē atzīmēt kā Augšupielādējiet pielāgotu attēlu.

- Tas atvērs failu pārlūku, kas jau ir instalēts Xbox One.
- Programmas kreisajā pusē jums vajadzētu skatiet sava USB diska attēlu. Pārvietojieties un izvēlieties to.

Pēc tam atlasiet attēlu, kas atrodas jūsu USB diskā, un savā kontrolierī nospiediet taustiņu A.
Ja izmantojat multivides ārējo diskdzini, varat izvēlēties jebkuru tajā pieejamo attēlu, ieskaitot spēļu ekrānuzņēmumus.
Pielāgojiet savu Gamerpic
Nākamais ekrāns ļaus jums pielāgot tikko izvēlēto attēlu. Jūs varat Zoom-in, zoom-out, pārvietotu attēlu pa kreisi vai pa labi, kas ir noderīgi, ja jums ir attēlu ar daudziem cilvēkiem, un jūs vēlaties, lai izvēlētos jums. Ja jums nepatīk šis, jūs vienmēr varat izvēlēties atiestatīt attēlu.

Kad esat pārliecināts, virziet kursoru virs Augšupielādējiet un nospiediet A uz jūsu kontrolieri. Jūs redzēsit priekšskatījumu kopā ar progresa joslu. Nospiediet A, kad redzat OK.

Vai jūs domājat, ka Xbox One vajadzētu ļaut tieši augšupielādēt attēlus no OneDrive vai lejupielādēt no jebkuras vietas un ļaut lietotājiem to augšupielādēt? Informējiet mūs komentāros.