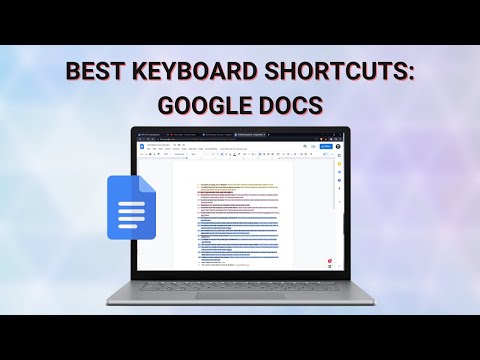Priekšvēsture
Kad mēs apskatījām, kā izvēlēties Linux PC dalīšanas shēmu, mēs pamanījām, ka daži cilvēki domāja, kā izmantot trešo nodalījumu starp Linux un Windows, lai darbotos kā uzglabāšanas nodalījums.
Kāpēc tas ir grūti
Kā norādīja daži komentētāji, Linux nevar izmantot NTFS formatētu nodalījumu vietnēm / home. Tas ir tāpēc, ka NTFS nesaglabā visas Linux lietotās īpašības un atļaujas, un Windows pat nav lasījis Linux failu sistēmas. To var viegli redzēt, ja pārlūkā Linux tiek skatīta mape, kas ir paslēpta sistēmā Windows, vai arī fails, ko Linux uzskata par slēptu sistēmā Windows. Kas darbojas vienam, tas nedarbojas otrai. Turklāt nav neticami tīru veidu, kā pārvietot Windows mapi Lietotāji, neizmantojot lietas. Tāpēc daudzi cilvēki ar labākajām iekārtām izmanto virtualizācijas programmatūru; tas ir vieglāk, nekā piespiest abus sadarboties blakus.

Attēls no cellguru.co.cc, pieņemot godīgu izmantošanu
Darbs apkārt
Nav iespējams palaist savu / home direktoriju no FAT32 vai NTFS nodalījuma, tāpēc jūsu konfigurācijas faili un skripti paliks tur. Ko jūs varat darīt, citu biežāk izmantoto mapju, piemēram, Dokumenti, lejupielāde, mūzika utt, novirzīšana uz citu nodalījumu, ko var lasīt Windows. Pēc tam varat pievienot šīs mapes savām Windows 7 bibliotēkām un atzīmēt tos kā noklusējuma saglabāšanas vietu.
Tas nav pareizs risinājums. Ar šo programmu saistītie konfigurācijas faili un citi ar lietotāju saistītie iestatījumi šajā iestatījumā nebūs vienā vietā. Ja jums ir jāpārinstalē operētājsistēma, jums būs jāveic atsevišķa lietotāja iestatījumu dublēšana. Tomēr tiek teikts, ka lielākajai daļai cilvēku tiešām ir tikai satraukums par viņu dokumentiem, mūziku, videoklipiem utt. Tas atrisina šo problēmu, norādot, ka abas operētājsistēmas izskatās tajā pašā vietā.
Linux ir nogājusi garu ceļu attiecībā uz NTFS lasīšanu un rakstīšanu, un tā kā tas ir daudz labāks par FAT32 un ir grūtāk konfigurēt šo iestatīšanu, tas ir tas, ko mēs aplūkosim šajā rokasgrāmatā.
Sadalīšanas shēma
Lai tas darbotos, jūs vēlaties, lai jūsu cietais disks būtu izveidots tāpat kā šis:
- Jūsu Windows nodalījums
-
Jūsu Linux nodalījums
- Liels nodalījums (vai otrs cietais disks!), Lai saglabātu savus failus
- Neliels mijmaiņas nodalījums
Lai iegūtu vēlāku ērtības, formatējot uzglabāšanas nodalījumu NTFS, pievienojiet tam viegli atpazīstamu etiķeti. Disku, ko sauc par "krātuvi" vai "multividi", būs vieglāk atrast, nekā, skaitot partition numurus.
Ņemiet vērā, ka šoreiz mums pašlaik nav atsevišķa / iekšēja nodalījuma. Tā kā lielākā daļa jūsu svarīgo / lielo failu būs atsevišķā nodalījumā, tas nenozīmē to. Jūs varat izmantot atsevišķu / mājas nodalījumu, lai vienkāršotu Linux lietojumprogrammu dublēšanu, atcerieties, ka vienā diskā nevar pārsniegt četras galvenās starpsienas.
Automātiskā montāža jūsu uzglabāšanas partition (Linux)
Tā kā mēs izmantojam NTFS, ir ieteicams precīzi norādīt, ka jūsu sistēma katru reizi, kad sākat boot, instalē jūsu krātuves nodalījumu vai disku tajā pašā vietā. Lai to izdarītu, mēs rediģēsim / etc / fstab sistēmas failu, kas ir Linux sistēmas lietotā faila sistēmas tabula, bet, pirmkārt, mums ir daži sagatavošanās darbi. Atveriet termināli, un, ja tas jūs nervozē, vienkārši dziļi elpojiet un atpūšaties. Tas būs labi.
Sagatavošanās darbs
Mums jāinstalē ntfs-3g, draiveris, ko Linux izmantos NTFS lasīšanai un rakstīšanai. Ja tas jau ir instalēts, tas jums pateiks, tāpēc neuztraucieties.
sudo apt-get install ntfs-3g
Ja redzat, ka "ntfs-3g jau ir jaunākā versija", tad tā jau ir instalēta, pretējā gadījumā jūs redzēsiet, ka tā darbojas, tāpēc pagaidiet, kamēr tā beigsies. Pēc tam izveidosim direktoriju, kurā jūsu nodalījums tiks izveidots. Ja vēlaties, lai disks parādās izvēlnē "Vietas" pēc noklusējuma, izmantojiet:
sudo mkdir /media/storage
Ja jūs nevēlaties, lai tas tiktu rādīts vietās "Vietas" un vēlaties to manuāli pārlūkot kāda iemesla dēļ, to varat izmantot:
sudo mkdir /mnt/storage
Tas izveidos mapi "uzglabāšana" / media. Ja vēlaties, varat to mainīt, bet pārliecinieties, vai tajā nav atstarpju. Telpas radīs problēmu, kad mēs to konfigurēsim automātiski, lai tuvāko soļu laikā.
fstab
Tagad ir pienācis laiks rediģēt fstab failu. Pirmkārt, mēs izveidosim dublējumu, tikai gadījumā, ja kaut kas notiks.
sudo cp /etc/fstab /etc/fstab.backup
Tiks piedāvāts ievadīt paroli, tāpēc dodieties uz priekšu un ievadiet to. Ja kāda iemesla dēļ jums nākotnē būs jāatjauno dublēšana, jūs to darītu šādi:
sudo cp /etc/fstab.backup /etc/fstab
Tālāk jums jāatrod, kāds ir jūsu uzglabāšanas nodalījuma UUID. UUID ir "universāli unikāls identifikators" un darbojas kā pareizs sērijas numurs, kas nemainīsies, kamēr nodalījums nav pārveidots. Palaidiet šādu komandu:
sudo blkid
Ievadiet savu paroli, un jūs redzēsit kādu izvadi, kas atgādina šo:
/dev/sda1: UUID=”23A87DBF64597DF1″ TYPE=”ntfs” /dev/sda2: UUID=”2479675e-2898-48c7-849f-132bb6d8f150″ TYPE=”ext4″ /dev/sda5: UUID=”66E53AEC54455DB2″ LABEL=”storage” TYPE=”ntfs” /dev/sda6: UUID=”05bbf608-87fa-4473-9774-cf4b2602d8d6″ TYPE=”swap”
Atrodiet līniju, kurai ir pareizā etiķete, uz jūsu glabāšanas nodalījumu (padara lietas viegli, vai ne?) Un kopējiet UUID.
gksudo gedit /etc/fstab
Jūs redzēsiet Gedit atvērt, tāpat kā:

# storage mount UUID=66E53AEC54455DB2 /media/storage/ ntfs-3g auto,user,rw 0 0
Pirmā rindiņa ir komentārs, ko norāda vadošais hash tag. Nākamā rindiņa norāda, ka fstab meklē nodalījumu ar norādīto UUID, piestipriniet to / media / storage / un izmantojiet ntfs-3g draiveri. Turklāt tas nodrošina to, ka tas tiek automātiski piestiprināts pie sāknēšanas, padara to pieejamus lietotājiem (ne tikai root), dod gan lasīšanas, gan rakstīšanas tiesības un izlaidiet failu sistēmas pārbaudes (jūs, iespējams, vēlēsities to izmantot Windows, lai to izdarītu). Visbeidzot, veiciet dubultklikšķi un veiciet trīskāršo pārbaudi, lai pārliecinātos, ka neesat pieskāries neko citu un ka UUID ir pareizs.

Jums vajadzētu būt iespējai boot Ubuntu, it kā nekas nenotiek, taču jūs pamanīsit, ka tagad jūs atradīsit "krātuvi" (vai to, ko jūs to nosaukāt) zem Vietas izvēlnes! Ja nē, pārbaudiet, vai fstab ir pareizs. Skatiet iepriekš, lai atjaunotu fstab no rezerves, ja jums tas nepieciešams.
Konfigurēt jūsu apakšmapes (Linux)
Atveriet terminālu un ievadiet šādu komandu:
gedit.config/user-dirs.dirs
Šis ir fails, kurā ir definētas jūsu "īpašās" mapes jūsu mājas direktorijā.


Būtībā tagad, kad pārlūkojat un ievietojat failus mapē "Lejupielādes", viņi faktiski dodas uz jūsu krātuves diska mapi "Lejupielādes". Viss jūsu pašas mājas mapē paliks jūsu mājās / home / yourusername / nevis jūsu krātuves diskā. Dažas mapes, piemēram, "Desktop" un "Templates", iespējams, arī negūs labumu no šīs apstrādes. Veidnes tiek reti izmantotas, darbvirsma parasti tiek sajaukta ar īsinājumtaustiņiem un tamlīdzīgi, un diemžēl Windows darbvirsma nav eleganti novirzīta.
Konfigurējiet jūsu apakšmapes (Windows)
Ielādējiet operētājsistēmu Windows un redzēsiet, ka sadaļā "Mans dators" ir jauns nodalījums "uzglabāšana". Windows 7 ir iebūvēta skaista bibliotēku funkcija, tādēļ apskatīsim rakstu "Izpratne par bibliotēku funkciju sistēmā Windows 7, "Un jūs redzēsiet soli pa solim norādījumus, kā pievienot savas jaunās glabāšanas mapes savām bibliotēkām.


Ir vērts arī pieminēt, ka, ja jums ir zināma tehnoloģija, to pat varētu darīt ar attālu koplietotu disku jūsu tīklā, lai gan tas var izrādīties pārāk lēns faktiskajā lietošanā. Labāka ideja ir pārvērst jūsu krātuves nodalījumu koplietotajā diskā, kuru var piekļūt citi jūsu tīkla datori.
Lai gan nav ideāls risinājums problēmai, kas saistīta ar vienotu kopīgu vadību divu booters, šis izkārtojums darbojas diezgan eleganti. Lielākā daļa cilvēku galvenokārt rūpējas, lai viņu lejupielādētie faili, dokumenti un multivides faili būtu viegli pieejami neatkarīgi no tā, kuru OS viņi lieto, un jūs redzēsiet, ka šī shēma to dara diezgan labi. Ja jums ir kādi padomi vai varbūt labāka iestatīšana, lūdzu, dalīties ar tām!