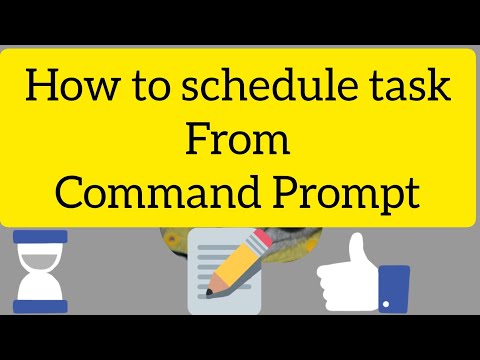Ar Windows datoru ir vairāki tehniskās apkopes uzdevumi, kuriem regulāri jāstrādā, lai gan lielākā daļa no mums aizmirst. Tālāk ir norādīts, kā automatizēt svarīgākos apkopes uzdevumus XP, Vista un Windows 7 un saglabāt jūsu datora darbību kā jauns.
Mēs apskatīsim dažu visbiežāk sastopamo uzdevumu automatizāciju, un, lai gan katram no tiem ir nepieciešams maz laika, pēc tam, kad jums būs mierīgs prāts, zinot, ka jūsu sistēma ir tīra un aktuāla.
Automatizējiet cietā diska tīrīšanu
Ja jūs vēlaties pārliecināties, ka cietajā diskā ir pietiekami daudz vietas, un atbrīvoties no vecajiem failiem, kas vairs nav nepieciešami, varat ieplānot diska tīrīšanu, lai tā darbotos operētājsistēmā Windows 7 vai Vista, tādējādi atbrīvojoties no daudziem pagaidu failiem un citām stuff, kas vairs nav nepieciešams.



Piezīme: jūs vēlaties pārliecināties, ka laikā, kad CCleaner instalē, jūs neizvēlaties nevienu rīkjoslu vai arī iegādājieties slimu lejupielādi no izvēles lejupielādes sadaļas.
Automatizējiet dublējumkopijas, lai saglabātu jūsu datu drošību
Vissvarīgākais uzdevums, kas Windows lietotājiem ir jādara, ir nodrošināt, lai jūsu dati tiktu dublēti - tādā veidā neatkarīgi no tā, kas notiek ar datoru, jūs vienmēr varat piekļūt saviem failiem pat no cita datora. Ja jūsu dators ir pilnīgi miris, jūs varēsiet atjaunot šos failus uz jauno datoru un saņemt atpakaļ visu, ko darāt.
Vietējie dublējumi
Windows 7 ietver viegli lietojamu, ar vedni balstītu Backup & Restore lietderību visās versijās, kas ietver sistēmas attēla izveidi. Lai iegūtu vairāk informācijas par to, kādus failus dublēt, skatiet vietnes Geek ceļvedi par to, kādi faili jums ir jāatlasa uz jūsu Windows datora.



Tiešsaistes dublēšanas pakalpojumi
Ja jūs vēlaties būt patiešām rūpīgi ar savu rezerves stratēģiju, ir lieks rezerves kopijas uz vietas un ārpus tā ir laba lieta. Ir daudz tirdzniecības dublējuma pakalpojumu, piemēram, Mozy un Carbonite. Viņi abi strādā vienādi, nospiežot savus datus uz saviem serveriem un padarot tos pieejamus lejupielādei no cita datora vai arī ļaujot atjaunot atsevišķus failus, kurus jūs esat dzēsis.

Automatizējiet diska defragtu, lai jūsu disks darbotos vienmērīgi
Atdzist lieta ar Vista un Windows 7 ir tāda, ka diska defragmentēšanas rīks katru trešdienu pēc noklusējuma tiek izpildīts plkst. 1.00, tādēļ tas jums vairs nav jārisina. Ja vēlaties, varat pielāgot defragmentēšanas grafiku, taču, iespējams, nav iemesla to mainīt.


Automatizējiet diska pārbaudi
The chkdsk.exe Windows lietderība ļauj skenēt cieto disku kļūdām un tos novērst, un šo uzdevumu var automatizēt arī ar komandrindu un uzdevumu plānotāju, lai gan tas prasīs datora restartēšanu, lai tas darbotos, tāpēc, visticamāk, vislabāk to vienkārši aktivizēt manuāli ik reizi tik bieži.
Ja vēlaties plānot to automātiski palaist, varat vienkārši izveidot jaunu uzdevumu plānotāja darbu, kurā darbojas čkdsk.exe ar parametriem no mūsu ceļveža, lai pārbaudītu disku.
Pēc tam pārejiet uz darba uzdevumu cilni Darbības uzdevumu plānotājā un pievienojiet vēl vienu darbību, lai palaistu pēc komandas chkdsk, un norādiet izslēgšanu kā komandu. Tas darbosies ar komandu chkdsk, un pēc tam palaist shutdown pēc tam. Pārliecinieties, ka kā argumentu izmantojat / R, lai sistēma Windows restartētu un palaistu chkdsk, nevis tikai izslēgtu.


Piezīme: Windows automātiski noteiks, kad jūsu diskā ir daudz problēmu un tiek lūgts pārbaudīt disku, bet tas nenozīmē, ka to manuāli palaiž, jo laiku pa laikam slikta ideja.
Lai manuāli aktivizētu diska pārbaudi nākamajā rekonstrukcijas reizē, ar peles labo pogu noklikšķiniet uz sava vietējā diska un atlasiet Rekvizīti. Pēc tam atlasiet cilni Rīki un sadaļā Kļūdu pārbaude noklikšķiniet uz pogas Pārbaudīt tūlīt.




Automatizējiet Windows atjauninājumus, lai notīrītu datoru
Lai gan tam vajadzētu būt bez šaubām, svarīgs uzdevums, kuru varat veikt automātiski, ir Windows atjauninājumi. Varat konfigurēt Svarīgus un Ieteiktos atjauninājumus, lai lejupielādētu un instalētu automātiski vai vienkārši lejupielādētu, un jūs izvēlaties, kurus instalēt.
Papildinformāciju skatiet, kā veikt Windows 7 atjaunināšanas displeja ieteiktos un svarīgos atjauninājumus.

Automatizējiet antivīrusu, lai pārbaudītu definīcijas un skenētu datoru
Vēl viens svarīgs drošības uzdevums ir nodrošināt, lai jūsu antivīrusa aizsardzība tiktu atjaunināta un darbotos automātiski. Katra programma ir atšķirīga, taču lielākā daļa sniedz iespēju saglabāt definīcijas failus, atjauninot tos un automātiski skenējot. Piemēram, tas ir viegli uzstādīt mūsu iecienītākajā Microsoft Security Essentials.
Piezīme: protams, lielākā daļa pretvīrusu lietojumprogrammu ir iestatīti, lai automātiski atjauninātu vīrusu definīcijas failus, bet jums to vajadzētu vēlreiz pārbaudīt, lai pārliecinātos.

Anti-Spyware
Ja izmantojat citu Antimalware utilītu, lai papildinātu Antivīrusu programmatūru, pārliecinieties, vai tā ir iestatīta, lai atrastu jaunākos definīcijas failus un automātiski skenētu. Paturiet prātā, ka ar lielāko daļu bezmaksas Antispyware lietojumprogrammu versiju jums būs jāiegādājas licence, lai iegūtu aizsardzību reāllaikā, automātiskos atjauninājumus un skenēšanu.
Automātiski glabājiet draiverus un trešās puses programmatūru līdz datumam
Vēl viens svarīgs automātikas uzdevums ir jaunākā aparatūras draivera un citu lietotņu atjauninājumu pārbaude. Ir dažas labas programmas, kas to paveic, ko mēs iepriekš iekļāvām, piemēram, Secunia Personal Software Inspector. Tas automātiski pārbaudīs, vai programmatūras atjauninājumi tiek startēti, un nodrošina pastāvīgu uzraudzību.


Piezīme: Viena lieta, kas jāpatur prātā ar Device Doctor (vai patiešām jebkuru lietojumprogrammu) instalēšanas laikā, ir izlaist bezmērķīgu rīkjoslas lasīšanu.
Šī rokasgrāmata noteikti vajadzētu palīdzēt jums sākt, noskaidrojot, kurus apkopes uzdevumus jūs vēlaties iestatīt, lai palaistu automātiski. Kaut arī, protams, šķiet, ka ir daudz, lai sekotu līdzi, ja jūs esat Windows lietotājs, automātisko palaišanas uzdevumu iestatīšana atbrīvos laiku, lai jūs varētu nokļūt darbā un izdarīt lietas.
Kas par jums, puiši? Kādus uzdevumus jūs iestatāt, lai palaistu automātiski un kādas metodes jūs izmantojat? Leave a comment below and let us know!