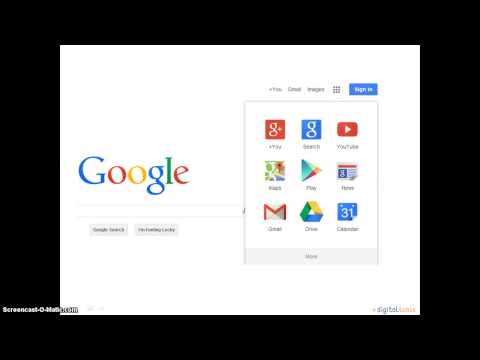Windows pielāgošana nav nekas jauns, bet ar Windows 7 pielāgošanu ieguva daudz vieglāk ar motīvu komplektiem. Šeit ir redzams, kā jūs varat izveidot savu tēmu paketi no jauna.
Tēmu pakete no sākuma ir daudz vairāk darbs nekā izmantojot iebūvētos rīkus, taču tas dod jums daudz elastīgākas, ļaujot jums izveidot zīmola ikonas, RSS fona plūsmas un pielāgot visas funkcijas, kuras, iespējams, nebūs viegli izdarīt, izmantojot Windows vietējie rīki. Kad jūs gatavojaties izveidot tēmu, kuru varēsiet kopīgot ar citiem, jūs vēlēsities ņemt vērā to, ko tieši jūs varēsit mainīt, ko citi varēs izmantot. Windows 7 motīvu pakotnes ļauj pielāgot darbvirsmas fonu (ieskaitot fona slīdrādes fona un RSS barotņu fonus), ekrānsaudzētāju, sistēmas skaņas, darbvirsmas ikonas, peles rādītājus un sistēmas krāsas.
Pielāgojiet savu motīvu
Sāciet tēmu paketi, apkopojot visus failus, kurus vēlaties izmantot savai pielāgošanai. Neaizmirstiet iegūt priekšmetus par katru daļu, kuru jūs gatavojaties pielāgot. Ja jūs nenorādāt tēmas daļas, sistēma izmantos noklusējuma iestatījumus, kas ir ar logiem. Tātad, ja jūs neatrodat vajadzīgo peles kursoru, sistēma Windows izmantos sistēmas noklusējuma kursoru. Kad jums ir vajadzīgie faili, ielieciet tos visus mapē, kurā varat viegli piekļūt. Es būšu veidojis tēmu, pamatojoties uz nesen ievietotajām Matrix tapetēm.

Mēs sāksim pielāgošanu, izveidojot .theme fails Šis fails ir jūsu motīvu komplekta pamatā un paziņos Windows, kuru multivides failu izmantot kur. The .theme fails ir patiešām tikai speciāli formatēts teksta fails, tāpēc sāciet, noklikšķinot ar peles labo pogu mapē un izveidojot jaunu teksta dokumentu. Nosauciet failu, ko vēlaties, un atveriet to ar savu iecienīto teksta redaktoru.

The .theme fails tiks sadalīts sadaļās. Pirmā sadaļa ir sadaļa [Tēmas]. Sadaļā [Motīvs] ir tikai divas iespējas, tēmas redzamais nosaukums un motīva ikona. Displeja nosaukums var būt tas, ko vēlaties, lai tēma tiktu izsaukta vadības panelī> personalizēt logu, un ikonas grafikam jābūt PNG failam. Grafika tiks samazināta līdz 80 × 240, tāpēc izmantojiet kaut ko, kas ir tuvu šai izšķirtspējai vai attiecībai.
Piezīme. Tēmas ikona parādīsies tikai vadības paneļa logā Personalizēšana, tāpēc neuztraucieties, ja neredzat šo ikonu.


Pārējā sadaļā [Tēma] tiks parādīti logi, kurus ikonas izmantot darbvirsmas ikonām (Dators, Dokumenti, atkritni, Tīkls). Attiecībā uz ikonu failiem jūs varat izmantot vai nu atsevišķu .ico failus vai arī varat izmantot ikonas, kas ir iegultas .exe vai.dll faili arī. Par .exe un.dll faili, kuriem nepieciešams norādīt, kuru ikonu izmantot ar komatu, un pēc tam pasakiet, kuru ikonu jūs izmantojat. (my.exe, 0 vai my.dll, -50). Katram darbvirsmas vienumam ir unikāls ekrāns, kas to identificē, tādēļ pārliecinieties, ka izmantojat pareizo virkni katram vienumam.
Dators = [CLSID {20D04FE0-3AEA-1069-A2D8-08002B30309D} DefaultIcon] Dokumenti = [CLSID (59031A47-3F72-44A7-89C5-5595FE6B30EE) DefaultIcon] Network = [CLSID (F02C1A0D-BE21-4350-88B0-7367FC96EF3C) DefaultIcon] Atkritne = [CLSID (645FF040-5081-101B-9F08-00AA002F954E) DefaultIcon
Zem katra vienuma jūs norādīsit ikonu ar DefaultValue, izņemot atkritni, kurā tiks izmantotas vērtības Pilns un tukšs.
![Pēc sadaļas [Tēma] ir izvēles rūtiņas [Control Panel / Colors] un [Control Panel / Cursors]. Krāsu sadaļu būtu ļoti grūti pielāgot manuāli, bet, ja jūs patiešām vēlaties to izmēģināt, varat pielāgot sekojošus objektus, izmantojot RGB kodus. Pēc sadaļas [Tēma] ir izvēles rūtiņas [Control Panel / Colors] un [Control Panel / Cursors]. Krāsu sadaļu būtu ļoti grūti pielāgot manuāli, bet, ja jūs patiešām vēlaties to izmēģināt, varat pielāgot sekojošus objektus, izmantojot RGB kodus.](https://i.technology-news-hub.com/images/howto/create-a-windows-7-theme-pack-from-scratch-4-p.webp)
Piezīme: RGB kodi svārstās no 0-255 un tiek atdalīti ar atstarpēm. Tātad melna ir 0 0 0 un balta ir 255 255 255.
ActiveTitle, Background, Hilight, HilightText, TitleText, Window, WindowText, Ritjoslu, InactiveTitle, Menu, WindowFrame, MenuText, ActiveBorder, InactiveBorder, AppWorkspace, ButtonFace, ButtonShadow, GrayText, ButtonText, InactiveTitleText, ButtonHilight, ButtonDkShadow, ButtonLight, InfoText, InfoWindow, GradientActiveTitle GradientInactiveTitle
Tā vietā, lai veiktu šo sadaļu ar rokām, jūs varat arī pielāgot krāsas, izmantojot vadības paneli> personalizēt> krāsas, pēc tam saglabājiet motīva failu un pēc tam vienkārši nokopējiet un ielīmējiet krāsu sadaļu vēlamajā tēmā.

Sadaļā [Vadības paneļa Cursors] ir opcija, kurai .cur vai.ani faili, kurus vēlaties izmantot katram kursoram. Derīgie kursori, kurus jūs varat nomainīt, ir šādi:
Arrow, Help, AppStarting, Wait, NWPen, No, Size, SizeWE, Crosshair, IBeam, SizeNWSE, SizeNESW, SizeAll, UpArrow
Ja nav noteikts kursors, tiks izmantoti sistēmas noklusējumi.
![Pēc tam, kad šīm divām sadaļām ir pirmā obligātā sadaļa, kas ir sadaļa [Vadības panelis / darbvirsma]. Ja jums nav šīs faila daļas, tēma netiks atpazīta kā derīga tēma. Šeit jūs norādīsit, kāds būs fona attēls, kā attēls tiks parādīts un vai attēls ir flīzēts vai nē. Trīs nepieciešamās vērtības ir Fona attēls, TileWallpaper un WallpaperStyle. Pēc tam, kad šīm divām sadaļām ir pirmā obligātā sadaļa, kas ir sadaļa [Vadības panelis / darbvirsma]. Ja jums nav šīs faila daļas, tēma netiks atpazīta kā derīga tēma. Šeit jūs norādīsit, kāds būs fona attēls, kā attēls tiks parādīts un vai attēls ir flīzēts vai nē. Trīs nepieciešamās vērtības ir Fona attēls, TileWallpaper un WallpaperStyle.](https://i.technology-news-hub.com/images/howto/create-a-windows-7-theme-pack-from-scratch-6-p.webp)
Tapetes var būt a .bmp,.gif,.jpg,.png vai.tif fails TileWallpaper ir vai nu 1 vai 0; 1 norāda, ka fona tapetes jāpārklāj, bet 0 deaktivizē flīzi. WallpaperStyle var būt šādas vērtības. 0 nozīmē, ka attēls ir centrēts, 2 nozīmē, ka attēls ir izstiepts, 6 attēls ekrānā tiks ievietots attēlā, vai 10 izmērs mainīsies un apgriezīs attēlu, lai tas atbilstu ekrānam.
![Pēc tam, kad ir definēta sadaļa [Vadības panelis / darbvirsma], jūs varat pāriet uz nākamo izvēles sadaļu [Slideshow]. [Slīdrāde] ir tas, kā jūs varat izveidot rotējošu fonu lietojumprogrammai Windows 7. Šai sadaļai ir šādi atribūti: intervāls, jaukšana, RSSfeits, ImagesRootPath, vienums * ceļš (* norāda, kuri attēli tiks iekļauti slaidrādē). Atribūtus var definēt ar sekojošām vērtībām: Intervāls parāda laiku, kas jāgaida, pirms mainīt fona attēlu (milisekundēs), jaukšana ir 1 vai 0, lai noteiktu, vai attēli tiek attēloti alfabētiskā secībā vai sajaukti, tad RSSFeed norāda uz Attēlu RSS plūsmas URL, kuru vēlaties izmantot, ImagesRootPath ir mape, kurā ir attēli, un vienums * Path nosaka, cik elementu ir iekļauts slaidrādē. Katrs vienums * Ceļš ieraksta norāda vienu fona attēlu, tāpēc jums ir nepieciešams katru attēlu manuāli norādīt. Pēc tam, kad ir definēta sadaļa [Vadības panelis / darbvirsma], jūs varat pāriet uz nākamo izvēles sadaļu [Slideshow]. [Slīdrāde] ir tas, kā jūs varat izveidot rotējošu fonu lietojumprogrammai Windows 7. Šai sadaļai ir šādi atribūti: intervāls, jaukšana, RSSfeits, ImagesRootPath, vienums * ceļš (* norāda, kuri attēli tiks iekļauti slaidrādē). Atribūtus var definēt ar sekojošām vērtībām: Intervāls parāda laiku, kas jāgaida, pirms mainīt fona attēlu (milisekundēs), jaukšana ir 1 vai 0, lai noteiktu, vai attēli tiek attēloti alfabētiskā secībā vai sajaukti, tad RSSFeed norāda uz Attēlu RSS plūsmas URL, kuru vēlaties izmantot, ImagesRootPath ir mape, kurā ir attēli, un vienums * Path nosaka, cik elementu ir iekļauts slaidrādē. Katrs vienums * Ceļš ieraksta norāda vienu fona attēlu, tāpēc jums ir nepieciešams katru attēlu manuāli norādīt.](https://i.technology-news-hub.com/images/howto/create-a-windows-7-theme-pack-from-scratch-7-p.webp)
Piezīme: ImagesRootPath un RSSFeed nevar izmantot kopā.
![Pēc [SlideShow] ir vēl viena izvēles sadaļa ar nosaukumu [Metrics]. [Metrika] sadaļā parādīti dažādu displeja elementu izmēri, piemēram, loga malu platums, ikonu augstums vai ritjoslas platums. NonclientMetrics un IconMetrics vērtības ir binārās struktūras, kuras definē NONCLIENTMETRICS un ICONMETRICS programmā winuser.h. Citiem vārdiem sakot, jūs, iespējams, nevēlaties rediģēt šo sadaļu ar rokām. Ja jūs gatavojaties mainīt jebkuru logu malu vērtību, es iesaku to darīt, izmantojot vadības paneli un saglabājot modificēto tēmu. Pēc tam eksportējiet sadaļu [Metrika] vēlamajā tēmā. Ne mazāk, šeit ir piemērs [Metrika] sadaļā. Pēc [SlideShow] ir vēl viena izvēles sadaļa ar nosaukumu [Metrics]. [Metrika] sadaļā parādīti dažādu displeja elementu izmēri, piemēram, loga malu platums, ikonu augstums vai ritjoslas platums. NonclientMetrics un IconMetrics vērtības ir binārās struktūras, kuras definē NONCLIENTMETRICS un ICONMETRICS programmā winuser.h. Citiem vārdiem sakot, jūs, iespējams, nevēlaties rediģēt šo sadaļu ar rokām. Ja jūs gatavojaties mainīt jebkuru logu malu vērtību, es iesaku to darīt, izmantojot vadības paneli un saglabājot modificēto tēmu. Pēc tam eksportējiet sadaļu [Metrika] vēlamajā tēmā. Ne mazāk, šeit ir piemērs [Metrika] sadaļā.](https://i.technology-news-hub.com/images/howto/create-a-windows-7-theme-pack-from-scratch-8-p.webp)

Nākamais ir vajadzīgā [VisualStyles] sadaļa. Šajā sadaļā varat norādīt uz.msstyles failu, kuru var pielāgot pielāgošanai. Ja jūs izmantojat a .msstyles šajā sadaļā jums būs jāizņem tēmas sadaļas [Metrika] un [Color], jo.msstyles aizstās abas šīs sadaļas. Derīgie atribūti ir Ceļš, Krāsa, Sastāvs, Izmērs, ColorizationColor un Pārredzamība. Šīs opcijas atvieglo pielāgot jau esošu tēmu. Piemēram, ja iestatāt ceļa atribūtu% SystemRoot% resources Themes Aero Aero.msstyles, jūs varat viegli sākt noklusējuma Windows Aero tēmas pielāgošanu.

Pēc [VisualStyles] ir papildu sadaļas [Sounds] un [AppEvents]. Šajā sadaļā varat norādīt katru skaņu manuāli, izmantojot ceļu uz.wav failu, piemēram: [AppEvents Schemes Apps.Default SystemExclamation] DefaultValue =
Vai arī jūs varat norādīt vienu no iebūvētajām skaņu shēmām ar SchemeName = Jūs varat izmantot vienu no iebūvētajām skaņas shēmām vai norādīt .dll fails ar tēmu.

Pēc [Sounds] ir sadaļa [Boot]. Sadajai [Boot] ir tikai viena vērtība SCRNSAVE.EXE norādīt šo vērtību neatkarīgi no tā .scr failu, kuru vēlaties izmantot ekrānsaudzētājam.
Visbeidzot, ir vajadzīgs [MasterThemeSelector], kuram ir tikai viens atribūts, un jums nav izvēles vērtības. Vienīgais, kas iet šajā sadaļā, ir MTSM = DABJDKT, kas norāda, ka tēma ir derīga.
Kad jums ir visas vajadzīgās un izvēles sadaļas failā, saglabājiet to, ko vēlaties to izsaukt, un mainiet paplašinājumu .txt uz.theme. Pārlūkojot zināmus failu paplašinājumus, mainot paplašinājumu, pretējā gadījumā tiks paslēpts patiesais paplašinājums.
Iesaiņojiet tēmu iepakojumu
Pēdējais solis tas ir, lai iepakotu visus jūsu multividi vērā .themepack fails The .themepack fails ir vienkārši.cab fails ar paplašinājuma maiņu. Tātad, ja jums jau ir programmatūra, kas var izveidot.cab failu, vienkārši izmantojiet šo programmatūru, lai saspiestu savu motīvu mapi ar visiem saviem plašsaziņas līdzekļiem un mainītu paplašinājumu. Ja jums vēl nav kabīnes iepakošanas programmas, varat iepazīties ar CabPack, kas ir bezmaksas programma.

Secinājums
Kad esat iegādājies motīvu komplektu, to varēsiet izmantot savai sistēmai, pirms to kopīgojat. Ja ir kaut kas cits, kas nepieciešams tweaking, jūs varat vai nu atgriezties, gan mainīt to savā .theme failu jūs varat mainīt, izmantojot Windows GUI, un pēc tam atkārtoti saglabājiet kopīgošanas motīvu. Tagad iet uz turieni un dalīties ar jūsu mīļāko tēmu tweaks ar pārējo pasauli.
Saites
Microsoft tēmu iepakojuma atsauce CabPack