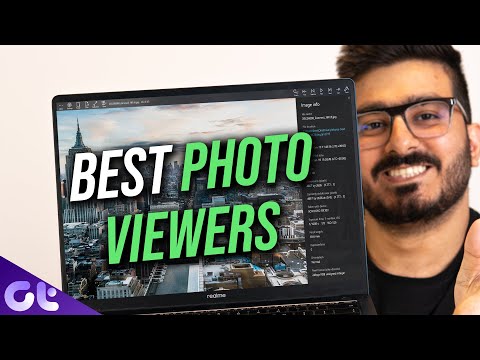Mēs visi izmantojam tīmekļa pārlūkprogrammas ikdienas skaitļošanas prasībām. Tomēr vienkārši tie var šķist, bet ir ļoti sarežģīti un veic daudz materiālu zem kapuci. Viens no šādiem uzdevumiem ir padarīt saturu jūsu datora ekrānā. Renderēšanas lapas ir grafika intensīvs uzdevums, un tas patērē daudz resursu jūsu datorā. Jūs, iespējams, jau pamanījāt, ka Edge vai Chrome uzņemas daudz resursu Task Manager. Šajā amatā mēs esam apsprieduši, kā to izdarīt iespējot augstas veiktspējas GPU par Microsoft Edge pārlūks lai tā varētu izmantot vislabāko pieejamo veiktspēju.
Iespējojiet augstas veiktspējas GPU Edge pārlūkprogrammai
Ir divu veidu GPU, viens, kas nāca kopā ar datora mātesplati, un otrs, kuru vēlāk vai nu uzstādījāt jūs, vai arī ražotājs. Integrētie GPU ir vienkārši naudas sodi, un tie ir piemēroti ikdienas uzdevumiem. Bet, ņemot vērā mūsdienu vietņu sarežģītību, pārlūkprogrammas vienkārši nevar paļauties uz integrēto GPU. No otras puses, otrā GPU ir daudz spējīgāka un efektīvāka, bet patērē vairāk enerģijas. Tātad, ja jums ir labi ar mazāku akumulatora dublējumu, bet vēlaties optimālu pārlūka veiktspēju, varat izpildīt šīs darbības, lai iespējotu Microsoft Edge augstas veiktspējas GPU.
Šī funkcija nesen tika pievienota sistēmai Windows 10 v1803. Tas ļauj jums kontrolēt to, kāds GPU izmanto lietojumprogramma. Izmantojot šo funkciju, mēs iestatīsim Microsoft Edge augstas veiktspējas GPU.
1. solis: atvērts Iestatījumi. Pāriet uz Sistēma, tad Displejs.
2. darbība: ritiniet uz leju un noklikšķiniet uz Grafika Iestatījumi.

3. darbība. Tagad jums ir jāizvēlas programma, lai iestatītu vēlmi. Nolaižamajā izvēlnē atlasiet Universālā lietotne jo Microsoft Edge ir Windows universālā lietojumprogramma.

4. darbība. Tagad otrajā nolaižamajā izvēlnē atlasiet Microsoft Edge un noklikšķiniet uz Pievienot.
5. solis: kad Edge ir pievienota sarakstam, jūs varat iestatīt savu preferenci, noklikšķinot uz Iespējas poga, kas atbilst tai. Pēc noklusējuma grafikas izvēlei jābūt Sistēmas noklusējums.
Ir trīs iespējas:
- Sistēmas noklusējums
- Enerģijas taupīšana
- Augsta veiktspēja.
Dialoglodziņā tiks parādīti datorā pieejamie enerģijas taupīšanas un augstas veiktspējas GPU nosaukumi. Manā gadījumā man ir integrēta Intel HD Graphics 630 un augstas veiktspējas NVIDIA GTX 1050 Ti. Tātad, šajā dialogā izvēlieties Augsta veiktspēja un noklikšķiniet uz Saglabājiet.

Veids, kā pārbaudīt, vai Edge izmanto ārējo GPU, ir programmatūra, kas nāk ar grafisko karti. Piemēram, ja jūs izmantojat Nvidia GPU, tad jūsu datoram ir jābūt Nvidia GPU darbībai vai jebkuram citam līdzīgam instrumentam, kas instalēts. Parasti tos var piekļūt no sistēmas teknē, un tas parādītu to programmu sarakstu, kuras izmanto šo GPU. No šejienes varat pārbaudīt, vai Edge izmanto šo GPU.
Ļoti līdzīgi jūs varat iestatīt citu GPU citu pieteikumu. Augstas veiktspējas GPU ir savas perks un kompromiss, tas var dot jums labāku sniegumu, bet patērē vairāk jaudas vienlaicīgi. Tātad jūs, iespējams, nevēlaties to izmantot, kad esat akumulators. Ja tas tā ir, varat viegli pārslēgties atpakaļ uz Enerģijas taupīšana GPU.
Labāka veiktspēja pārlūkprogrammai nozīmē lielāku atsaucību, mazāku ielādes laiku un retākas avārijas. Ja jūs meklējat visu, pabeidziet šīs izmaiņas un neaizmirstiet dalīties rezultātos zemāk esošajos komentāros.
Saistītie raksti:
- Edge Browser padomi un triki par Windows 10
- Edge vs Firefox: kas ir labāk par Windows 10?
- Privātuma iestatījumi Edge pārlūkprogrammā operētājsistēmā Windows 10
- Jaunas funkcijas Microsoft Edge Windows 10 gadadienas atjauninājumā
- NVIDIA Kernal Mode Driver ir pārtraucis reaģēt un ir atguvusies