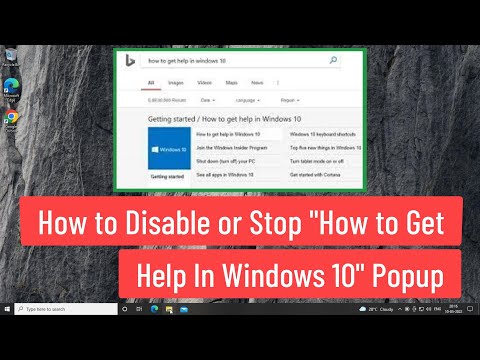Ja jums ir vairāki datori, kuriem ir dažādas IP adreses, ir grūti un laikietilpīgi kontrolēt visu IP adresi un to atbilstošo informāciju, ja vēlaties to izdarīt. Lai atrisinātu šo problēmu un ietaupītu savu dārgo laiku, varat sākt izmantot saukto rīku 10-Strike tīkla skeneris, kas ir bezmaksas, viegli lietojams un parāda daudz informācijas vienā panelī. Apskatīsim šo rīku šodien.
10-Strike tīkla skeneris operētājsistēmai Windows
10-Strike Network Scanner var uzskatīt par kompaktu Advanced IP Scanner versiju. Tomēr tas parāda gandrīz visu informāciju, ko veicis cits rīks. Runājot par pieejamām funkcijām, šeit ir tas, ko jūs varat sagaidīt no šī rīka.
- Atrodiet pieejamo IP adresi: tā skenē IP adreses diapazonu un uzzina, kurš no tiem ir dzīvs vai miris.
- MAC adreses atrašana: Jūs varat atrast visu dzīvo IP adrešu MAC adresi.
- Atrodiet lietotāja kontu, DNS nosaukumu, Ethernet karšu pārdevēju, OS tipu, tīkla draiverus.
- Jūs varat piekļūt attiecīgā datora reģistram. Tomēr jums vispirms ir nepieciešams piekļūt šim datoram.
- Pārbaudiet notikumu žurnālu jebkuram datoram savā tīklā.
- Pārbaudiet jebkura datora pakalpojumus
- Pārbaudiet jebkura resursdatora IP statusu. Jūs varat ping tik daudz reižu, cik vēlaties pārbaudīt, vai resursdators ir dzīvs vai miris.
- Eksportēt informāciju uz izklājlapu
Lai sāktu to lietot, lejupielādējiet to savā datorā un instalējiet to savā datorā. Pēc instalēšanas un atvēršanas jūs redzēsiet tādu logu kā šis-

Pēc tam jums jāievada IP diapazons. Ievadiet to un noklikšķiniet uz Pievienot un Nākamais pogas.

- Atrodiet tīkla un atrašanās vietas printerus
- Saņemiet papildu datus par saimniekiem, izmantojot NetBIOS
- Meklēt UPnP ierīces
- Meklēt SNMP saimniekus
- Reaģēšanas beigu laiks

Ja jums ir liels IP diapazons, tas var aizņemt vairākas minūtes, lai skenētu visu tīklu. Pretējā gadījumā tas 3 minūšu laikā skenē aptuveni 100 IP. Pēc skenēšanas pabeigšanas jūs varat redzēt rezultātus:

Ping resursdators
Ja vēlaties ping jebkuram resursdatoram, lai pārbaudītu pašreizējo statusu, jums ir jānoklikšķina uz atbilstošās pogas. Pēc tam jūs varat izvēlēties ping pieprasījumu skaitu, pakešu lielumu, atbildes noildīšanas laiku utt.
Pārbaudiet sistēmas informāciju
Ja vēlaties pārbaudīt sistēmas informāciju, ar peles labo pogu noklikšķiniet uz IP adreses> izvēlieties Sistēmas informācija. Ir iespējams uzzināt IP lietoto kontu, notikumu žurnālu, SNMP informāciju, Ethernet karšu pārdevēju, reģistra failus un tā tālāk. Papildus tam jūs varat uzzināt OS, kuru izmanto dators, pašlaik instalēto tīkla draiveri, ierīces darbības laiku un tā tālāk. Ja vēlaties savākt MAC adresi, tas ir iespējams.
Eksportēt uz CSV formātu
Pieņemsim, ka esat ieguvis visu nepieciešamo informāciju un vēlaties to eksportēt uz izklājlapu. Lai to paveiktu, dodieties uz Fails > Eksportēt uz Excel. Pēc tam jums jāievada vieta, kur vēlaties saglabāt failu, un izvēlieties faila nosaukumu.
Ņemot vērā visu, 10-Strike tīkla skeneris, šķiet, ir ērts rīks, kad jums ir mazs tīkls. Ja jums tas patīk, jūs varat lejupielādēt šo rīku no šeit.
Saistītie raksti:
- Kā nomainīt MAC adresi sistēmā Windows 10 / 8.1
- Pilns saraksts ar Windows kļūdu pārbaudēm vai Stop Error Codes
- NetCrunch rīki: bezmaksas tīkla problēmu novēršanas rīku komplekts
- Kā izmantot Outlook konfigurācijas Analyzer Tool problēmu novēršanai
- Best Free Wi-Fi tīkla skenera rīki, kas paredzēti operētājsistēmai Windows 10