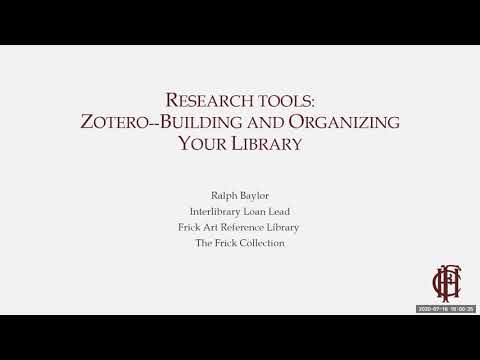The Atkritumu tvertne Windows sistēmā! Tas ir tur, mums tas ir vajadzīgs, bet mēs gandrīz nekad to neredzam. Daži no mums pat neuztraucas iztukšot to, ļaujot Windows to paveikt, kad tas sāk pārpildīt. Nu, ļauj mainīt to un apskatīsim to šodien! Apskatīsim, kā tā darbojas un kā mēs varam no tā vislabāk izmantot Windows 10 / 8.1 / 7.
Atkritumu tvertnes un padomi
Atkritne ir tikai tā! Tas ļauj pārstrādāt izdzēstos vienumus. Kad esat noņēmis jebkuru failu vai mapi no Windows failu pārlūka, tas tiek pārvietots un ievietots šai bin. Tas netiek svītrots kā tāds.
Lai izdzēstu objektu, ar peles labo pogu noklikšķiniet uz tā un atlasiet Dzēst. Tas pārvietos failu vai mapi uz atkritni. Ja jūs nospiedīsiet Shift taustiņš un Dzēst, tad vienums netiks pārvietots uz atkritni. Tas būs tieši svītrots pastāvīgi.
Atjaunot izdzēstos vienumus

Ja jums ir jāatgriežas kādā no precēm, kuras, iespējams, esat kļūdaini izdzēsis, varat atvērt atkritni, meklēt objektu, ar peles labo pogu noklikšķiniet uz tā un noklikšķiniet uz Atjaunot. Vienums tiks pārvietots atpakaļ uz vietu no brīža, kad to izdzēsāt.
Ja vēlaties to neatgriezeniski izdzēst, varat ar peles labo pogu noklikšķiniet uz vienuma sadaļā Bin un noklikšķiniet uz Dzēst.
Lai iztīrītu visus atkritnes atkritumus, varat ar peles labo pogu noklikšķināt uz atkritnes ikonas ikonas un atlasīt Tukšs atkritne. Ja jums parādās meklētāja lente, tad sadaļā Pārvaldība jūs varat izvēlēties Tukšs atkritne vai Atjaunot vienumu / s. Tas iztukšo Bin tikai šim Lietotājam. Bet, ja vēlaties, varat arī iztukšot visu lietotāju, kas izmanto komandrindu, atkritni.
Ja pēc kļūdas jūs noklikšķināt uz Dzēst, nevis uz Tukšs atkritne - labi, atkritnes ikona vienkārši izzudīs no sava datora. Šajā gadījumā jums būs jāatjauno atkritnes ikona.
Atkritnes atkritumu atrašanās vieta

Lai redzētu atkritnes atrašanās vietu savā Windows 8.1 datorā, vispirms būs jāparāda aizsargāti operētājsistēmas faili, izmantojot vadības paneli, mapju opciju apletu. Kad tas ir izdarīts, atveriet savu C disku. Jūs redzēsit $ Recycle.Bin mape Atveriet to un redzēsiet atkritni. Tas ir vienāds arī citiem diskiem.
Mainīt atkritnes izmēru

Lai mainītu tā ietilpību, ar peles labo pogu noklikšķiniet uz atkritnes ikonas> Rekvizīti. Šeit cilnē Vispārīgi varat iestatīt atkritnes maksimālo izmēru.
Ja vēlaties, varat arī mainīt lielumu un iestatījumus katrai mapei. Vairāk par to pie TechNet Blogs.
Kniebiens
Ar peles labo pogu noklikšķiniet uz atkritnes ikonas un atlasiet Rekvizīti. Šeit jūs varēsit mainīt dažus tā iestatījumus. Kā jau minēju, katram Drive ir savs atkritni. Atlasiet disku.
1] Pēc tam jūs varēsit izlemt maksimālais izmērs no bin. Tas nozīmē, ka, ja bin vienumi pārsniedz šo numuru, tad Windows sāks dzēst vienumus pēc pirmā pirmā izejas (FIFO). Jūs varat palielināt atkritni, ja jūtaties.
2] Ja nevēlaties pārvietot failus uz Trauku, varat to iestatīt tieši noņemt failus ja tas ir izdzēsts. Bet mēs negribētu ieteikt iestatīt šo opciju. Ko darīt, ja jums vajadzētu atjaunot kādu izdzēsto vienumu !?
3] Lielākajai daļai no mums nepatīk dzēst apstiprinājuma lodziņu. Jūs varat izvēlēties, vai tas ir redzams šeit vai ne. Jūs varat iespējot vai atspējot šo Dzēst apstiprinājuma lodziņu
Rādīt slēpt atkritni no darbvirsmas
Ar peles labo pogu noklikšķiniet uz Desktop> Personalizēšana. Kreisajā pusē noklikšķiniet uz saites Mainīt darbvirsmas ikonas. Atzīmējiet ikonas, kuras vēlaties rādīt, izvēles rūtiņas.
Pārdēvēt atkritni

Ar peles labo pogu noklikšķiniet uz atkritnes ikonas un atlasiet Pārdēvēt. Tas ir tik vienkārši! Bet, lai to pārdēvētu visiem lietotājiem, jums būs jāpielāgo Windows reģistram.
Mainīt atkritnes ikonas

Iespējams, esat pamanījis, ka Bin parāda divas dažādas ikonas, vienu, kad tā ir tukša, un otru, ja tam ir daži faili vai mapes. Šīs ikonas varat mainīt, ja vēlaties, pielāgojiet atkritnes izskatu, mainot vienu vai abas šīs ikonas, izmantojot vadības paneli> Personalizēšana> Mainīt darbvirsmas ikonas saite
Bet mēs esam pamanījuši, ka daudzos gadījumos, kad jūs atgriežat tos atpakaļ uz noklusējuma iestatījumu, atkritnes ikona automātiski netiek atsvaidzināta. Tādēļ es iesaku jums to nedarīt.
Pārstrādes atkritumu atgūšanas programmatūru
Ja jums ir nepieciešams, lai atgūtu vai atjaunotu failus, kurus jūs neatgriezeniski dzēšat arī no atkritni, tad jums būs jāizmanto kāda laba bezmaksas datu atgūšanas programmatūra, piemēram, Recuva. Tiklīdz jūs saprotat, ka esat izdzēsis dažus failus un vēlaties tos atgūt, pārtrauciet lietot datoru un instalējiet un palaidiet failu, lai atjaunotu programmatūru.
Vai man bija garām kāds? Ak jā - jūs varat darīt arī šādi!
- Displeja atkritni šajā datora vai datora mapē
- Izveidojiet USB diska un noņemamo datu nesēju atkritni
- Pievienot atkritni uz uzdevumjoslu
- Piekļūstiet atkritni no Windows uzdevumjoslas paziņojumu apgabala.
Un kas, ja jūsu trauks nedarbojas tā, kā vajadzētu? Skatiet šo ziņu, ja jūsu atkritni kādreiz būtu bojāti.
Vēlas vairāk? Iet lasiet mūsu ziņas, izmantojot Windows 10 padomus un trikus, kā arī Windows 10 failu pārlūka padomus un trikus.