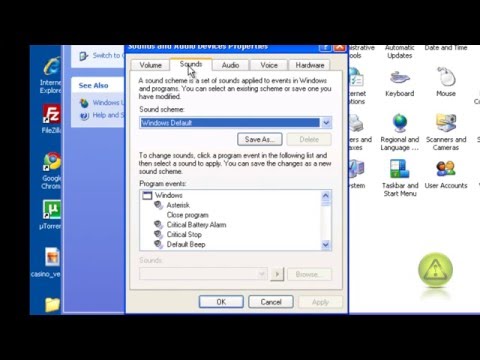Mēs jau esam parādījuši, kā izmantot Gmail IMAP atbalstu programmā Microsoft Outlook, Mozilla Thunderbird un pat KMail, bet kā par iebūvēto pasta klientu Windows Vista … kā mēs to varējām atstāt?
Izrādās, ka tas ir diezgan izmantojams lietojumprogramma, kas nav pilnībā pilna vai pagarināms, bet tā apstrādā darbu ar daudz labāku sniegumu nekā citi, uz kuriem mēs līdz šim esam pievērsuši uzmanību. Nemaz nerunājot par to, ka tas ir diezgan slidens.
Ja vēl neesat iespējojis IMAP pakalpojumā Gmail, atveriet iestatījumu lapu un izvēlieties Pārsūtīšana un POP / IMAP un pēc tam izvēlieties Iespējot IMAP.





- Ienākošais serveris: imap.gmail.com
- Izejošais serveris: smtp.gmail.com
- Pārbaudiet "Izejošais serveris prasa autentifikāciju"
Piezīme. Ja jūs esat ārpus ASV, iespējams, jums vajadzēs izmantot imap.googlemail.com un smtp.googlemail.com, nevis imap.gmail.com un smtp.gmail.com.




- Izejošais pasts (SMTP): 587
- Ienākošais pasts (IMAP): 993

![Informatīvā piezīme: ja jūs nenoņemsiet izvēles rūtiņu šeit, jūs nonāksiet ar dublētām nosūtītajām vienībām, un jūsu izdzēsto / nevēlamo pastu galu galā tiks arhivēts etiķetē. Tava izvēle. Ja nelietojat etiķetes pakalpojumā Gmail, jūs varat ievadīt [Gmail] kā saknes mapes ceļu un pēc tam pielāgot vērtības īpašajā mapju sadaļā, lai tie atbilstu Gmail mapju nosaukumiem. Ir arī vērts atzīmēt, ka jūs nevarat izmantot šeit [Gmail] Spam, jo Windows Mail nepieņem "" vai "/" rakstzīmes mapju nosaukumos. Informatīvā piezīme: ja jūs nenoņemsiet izvēles rūtiņu šeit, jūs nonāksiet ar dublētām nosūtītajām vienībām, un jūsu izdzēsto / nevēlamo pastu galu galā tiks arhivēts etiķetē. Tava izvēle. Ja nelietojat etiķetes pakalpojumā Gmail, jūs varat ievadīt [Gmail] kā saknes mapes ceļu un pēc tam pielāgot vērtības īpašajā mapju sadaļā, lai tie atbilstu Gmail mapju nosaukumiem. Ir arī vērts atzīmēt, ka jūs nevarat izmantot šeit [Gmail] Spam, jo Windows Mail nepieņem "" vai "/" rakstzīmes mapju nosaukumos.](https://i.technology-news-hub.com/images/howto/setting-up-gmail-imap-support-for-windows-vista-mail-10-p.webp)
Svarīgs iestatījums
Tagad varat izslēgt konta iestatījumu dialogus, taču pirms sūtīšanas / saņemšanas jūs, iespējams, vēlēsities noklikšķināt uz objekta "imap.gmail.com" kreisās puses mapju rūts un pielāgot šos iestatījumus, lai Windows mail doesn ' t mēģiniet un lejupielādējiet visu:
- Noņemiet izvēles rūtiņu no pakalpojuma [Gmail]
- Noņemiet izvēles rūtiņu no [Surogātpasts]
- Ja jums ir daudz ziņojumu, jums jāapsver izvēles rūtiņa noņemšana no [All Mail]
- Mainiet visas citas mapes uz "Tikai galvenes". (Jūs varētu atstāt iesūtni iestatīt uz All, ja vēlaties)


Jaunu mapju / etiķešu izveidošana
Gmail etiķetes tiek attēlotas kā mapes Windows Mail pusē. Jūs varat viegli izveidot jaunu mapi, ar peles labo pogu noklikšķinot uz ieraksta imap.gmail.com un izvēloties jaunu mapi.


Dzēst ziņojumu no Gmail
Ja vēlaties izdzēst ziņu no Gmail, jūs varat ne tikai noklikšķināt uz pogas Dzēst, jo, kamēr ziņa tiks izdzēsta no skata, tā vienkārši arhivē to Gmail pusē.
![Lai izdzēstu ziņu, velciet to uz mapi [Gmail] Trash. Lai izdzēstu ziņu, velciet to uz mapi [Gmail] Trash.](https://i.technology-news-hub.com/images/howto/setting-up-gmail-imap-support-for-windows-vista-mail-15-p.webp)
Atzīmēt ziņojumu kā mēstuli pakalpojumā Gmail
Tā kā mēs nevaram sinhronizēt surogātpasta mapes, ja vēlaties atzīmēt ziņojumu kā mēstuli pakalpojumā Gmail, tas ir jāpārvelk mapē [Gmail] Spam. Pretējā gadījumā tas vienkārši nonāks jūsu Visu pastu arhīvā.

Sarunas skata izmantošana
Viena no labākajām funkcijām pakalpojumā Gmail ir sarunas skats, un jūs to variet nedaudz atdarināt programmā Windows Mail, dodoties uz sadaļu Skatīt Current View Grupas ziņojumus, izmantojot sarunu.


Izveidots ziņojums pakalpojumā Gmail
Lai zvaigžņu zvaigznīti atzīmētu Gmail pusē, vienkārši noklikšķiniet uz "Atzīmēt" ziņu programmā Windows Mail.

Vai mēs esam izdarījuši?
Mēs esam pārliecināti. Visam ir jādarbojas diezgan labi … atšķirībā no lielākās daļas citu klientu, šķiet, ka Windows Mail, manuprāt, darbojas diezgan labi. Tas nav tik integrēts, kā Thunderbird var būt, bet ļoti noderīgs.