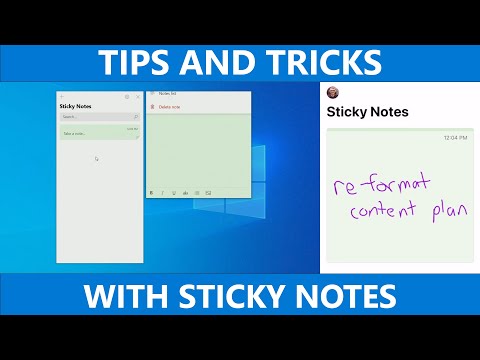Microsoft Edge ir nogājusi garu ceļu, un tas ir attīstījies daudzos veidos. Viens no iespaidīgajiem elementiem, kas nodrošina Edge piedāvājumu, ir līdzeklis lasīšanas pieredzes uzlabošanai. Tas tiek piedāvāts kā Mācību rīki uz Microsoft Edge. Šī funkcija ir uzlabojusies ar lielu rezervi tiem, kas ielādē vietni Lasīšanas skats vai lasīt EPUB grāmatu savā datorā vai tiem, kurus iegādājāties no Microsoft veikala. Šajā rokasgrāmatā mēs dalīsimies, kā jūs varat vislabāk izmantot Microsoft Edge mācību līdzekļus.
Mācību rīki Microsoft Edge


Teksta opcijas
Papildus teksta opcijām, ko piedāvā lasīšanas skats - Teksta lielums un motīvs - teksta opcijas mācību programmās piedāvā iespēju palielināt atstarpi starp tekstu, izmantojot Teksta atstarpes pārslēgšanas slēdzis, kas palīdz uzlabot lasīšanas brīvību. Jums ir arī paplašināts komplekts Lapu tēmas šeit, kur vari izvēlēties 22 dažādas fona krāsas un teksta krāsas kas vislabāk atbilst jūsu pieredzei.

Gramatikas rīki

Gramatikas rīks tiek piedāvāts programmā Microsoft Immersive Reader, kas ir integrēta ar Edge. Pirmo reizi palaižot to, tā lejupielādēs to pašu lietotni fonā. Šis rīks piedāvā opcijas, kas var palīdzēt jums viegli lasīt vārdus, sadalot tos, kā tos izrunāt. Jums ir jāiespējo Zilbes ieslēdziet šo iespēju, un tālāk redzamais attēls parāda, kā tas izskatās:

Bez tam tas piedāvā arī izcilu iezīmi, kas atzīmēs vārdus, kas ir lietvārds, īpašības un darbības vārdi. Ja jūs atceraties skolas dienas, tās arī sauca Runas daļas. Ja jūs tos visus ieslēgsiet, katram varēs izmantot dažādus krāsu kodus. Ja jūs nelieto angļu valodu kā savu galveno valodu, tā darbojas arī citās valodās. Jums būs nepieciešams tos instalēt atsevišķi.

Lasīšanas preferences
Es drīzāk aicinu šo funkciju kā "Fokusa lasīšanu". Tas palīdz koncentrēties un lasīt tikai dažas rindiņas vienlaikus, tuvinot šīs līnijas tikai un atstājot tos fonā ar dimming. Vienlaikus varat izlasīt vienu, divas vai trīs teksta rindiņas.

Tas ir diezgan iespaidīgi, ko viņi ir paveikuši ar mācību līdzekļiem un lasīšanas skatu. Tas ir ļoti noderīgi bērniem un ikvienam, kurš vēlas lasīt, lai uzlabotu viņu uzmanību. Tas ir īpaši noderīgi ar planšetdatoriem vai 2-in-1 Windows ierīcēm, kuras var izmantot ebook un tīmekļa lapu lasīšanai naktī vai ilgu lasīšanai.
Ko tu par to domā? Vai tas palīdz uzlabot lasīšanas pieredzi? Informējiet mūs komentāru sadaļā.