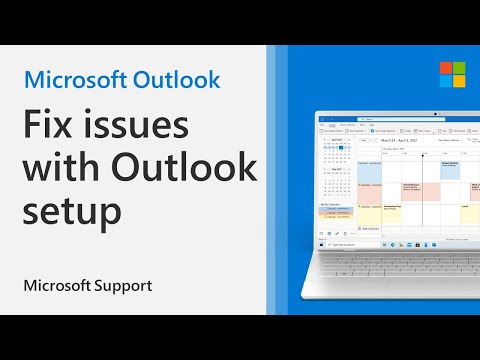Outlook.com ir viens no labākajiem e-pasta pakalpojumiem, kas pieejami kā starpplatformu programmatūra, kā arī tīmekļa versija. E-pasta konta iestatīšana programmā Outlook nav liels piedāvājums, un tam ir daudzas funkcijas, ko lielākā daļa cilvēku ignorē. Šeit ir daži nelieli Microsoft Outlook apmācības materiāli, kas palīdzēs jums sākt darbu. Turpmāka rokasgrāmata ir domāta Outlook tīmekļa versija to var atrast vietnē www.outlook.com.
Outlook.com apmācība un padomi
1] bloķēt nevēlamus sūtītājus

Ja esat kļūdaini piereģistrējies dažādu e-komercijas vietņu biļetenā vai ja esat sācis saņemt nevēlamus e-pasta ziņojumus ar tiešsaistes darījumiem, varat bloķēt konkrēto sūtītāju vai visu domēnu, lai atbrīvotos no tā. Visi bloķētie sūtītāji tiks pārvietoti uz mapi "Junk". Lai pievienotu e-pastu Bloķētie sūtītāji sarakstā noklikšķiniet uz Iestatījumu rīks poga> noklikšķiniet uz Iespējas > Pasts> Nevēlams e-pasts> Bloķētie sūtītāji. Šeit jūs varat pievienot konkrētu e-pastu vai domēna vārdu tukšajā lodziņā.
2] Iestatīšana "Automātiskā atbilde"

Pieņemsim, ka jūs dodaties uz atvaļinājumu, bet vēlaties sazināties ar saviem e-pasta sūtītājiem. Šādos laikos jūs varat iestatīt Automātiskā atbilde kas ļaus jums nosūtīt iepriekš definētu ziņojumu visiem. Atbilde tiks nosūtīta visiem, tāpēc jums to jāzina pat surogātpasta vēstules no jums saņems atbildi! Ja vēlaties to iestatīt, noklikšķiniet uz iestatījumu pārnesumu pogas> izvēlieties Automātiskās atbildes. Tagad varat izvēlēties sākuma datumu, beigu datumu, izvēlēties kontaktpersonas un uzrakstīt ziņojumu. Ja izvēlēsities nākamo laiku, automātiskā atbilde tiks nosūtīta automātiski pēc iepriekš iestatītā laika.
Lasīt: Microsoft Outlook padomi un triki.
3] Sūtīt naudu, izmantojot PayPal

PayPal ir viena no uzticamākajām naudas pārsūtīšanas platformām, un jūs varat izmantot Outlook, lai nosūtītu naudu, izmantojot PayPal. Lai to izdarītu, jums jāinstalē PayPal pievienojumprogramma. Noklikšķiniet uz pogas Outlook iestatījumi navigācijas joslā un izvēlieties Pārvaldīt integrāciju > meklēt pēc PayPal for Outlook > pārslēdz pogu. Tagad atveriet sastādīšanas e-pasta logu. Jums vajadzētu saņemt PayPal logotipu apakšējā joslā. Nākamajā logā jums būs jāievada saņēmēja PayPal e-pasta ID, summa, valūta utt. Pēc tam jums būs jāpiesakās savā PayPal kontā, lai pabeigtu maksājumu.
Lasīt: Kā atspējot saišu priekšskatījumu programmā OWA.
4] Pievienojiet failu no mākoņa glabāšanas

Lasīt: Kā pārsūtīt e-pastu vai atspējot nesankcionētu pārsūtīšanu programmā Outlook.com.
5] Izveidojiet pielāgotu kārtulu

Outlook Noteikumi palīdzēt lietotājiem spēlēt ar konkrētu e-pasta ID vai e-pasta tekstu (ieskaitot priekšmetu). Piemēram, jūs varat pārvietot konkrētu e-pastu uz mapi, ja tēmā ir konkrēts vārds vai kāds to nosūtījis. Ir vairāki nosacījumi, kurus varat izmantot, lai pārvaldītu savus e-pastus. Šeit ir vienkāršākā e-pasta izveides metode. Lai to paveiktu, atveriet e-pastu> noklikšķiniet uz trīs punktētām pogām> atlasiet Izveidot kārtulu. Tagad varat izvēlēties visus nosacījumus un nospiest pogu OK.
Es ceru, ka šie padomi būs noderīgi.
Pastāv vairāk par Outlook.com, ko jūs varētu vēlēties izlasīt:
- Stiprināt Outlook.com konfidencialitātes un drošības iestatījumus
- Bloķējiet junk, surogātpastu un nevēlamu pastu programmā Outlook.com
- Izveidojiet jaunu Outlook.com e-pasta aizstājvārdu
- Aizveriet Outlook.com e-pasta kontu pastāvīgi
- Importējiet kontaktpersonas Outlook.com no Facebook, Twitter, Google, LinkedIn utt.
- Atgūt izdzēstos e-pastus no programmas Outlook.com izdzēstās mapes
- Iespējot un saglabāt tērzēšanas vēsturi programmā Outlook.com
- Izveidojiet, pievienojiet, izdzēsiet, izmantojiet Outlook e-pasta aizstājvārdu.