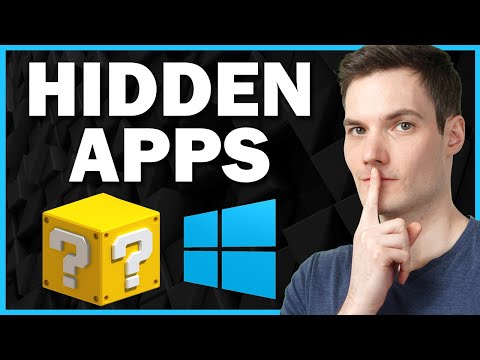Atbalsts USB kamera bija viena no lielākajām funkcijām, kas tika ieviestas Xbox One. Tagad jūs varat izmantot Skype ar savu iecienītāko tīmekļa kameru, kā arī meklēt tūlīt, izmantojot Mixer. Ir nedaudz ierobežojumu, un mēs to apspriedīsim šajā rokasgrāmatā.
Jums vajadzētu zināt, ka tīmekļa kameras atbalsta pievienošana nav pārsteidzoša. Kinect atradās sliktā stāvoklī, sākot ar Xbox One S, kur Kinect nepiedalījās īpašajā ostā, un vēlāk ražošana tika pilnīgi pārtraukta. Microsoft bija nepieciešams atvērt atbalstu ārējiem piederumiem, tostarp Webcam.
Izmantojot USB kameru ar Xbox One
Webcam instalēšana ir diezgan vienkārša. Viss, kas jums nepieciešams, ir jūsu tīmekļa kameras pievienojumprogramma, un tā automātiski veiks iestatīšanu fonā un neprasīs neko. Jums pat nav paziņojuma par to, kas ir diezgan kaitinošas. Man ir Logitech Webcam C930e.
Ir divas situācijas, kurās, izmantojot tīmekļa kameru, ir noderīga Xbox One - Skype un mikseris.
Kā izveidot kameru Skype uz Xbox One
Es pieņemu, ka jums jau ir instalēts Skype jūsu Xbox One. Ja neesat to izdarījis, atveriet veikalu, atrodiet un instalējiet. Tas ir viegls process. Kad esat pabeidzis, pierakstieties savā Microsoft kontā, un tas būs jums gatavs.
Problēma ar Webcam no Xbox One un Skype ir tāda, ka videokonferencē tā automātiski netiek izvēlēta. Jums būs nepieciešams iestatīt, izmantojot Skype iestatījumus. Kad esat pabeidzis, varat arī izmantot tīmekļa kameras mikrofonu.

- Uzsāciet Skype savā Xbox One.
- Nospiediet izvēlnes pogu uz sava kontrollera lai atvērtu Skype izvēlni.
- Ritiniet uz leju un izvēlieties Iestatījumi.
- Audio un video ir pirmā lieta, kas tev jāredz.
- Sadaļā Video atlasiet nolaižamo izvēlni, kas ir Noklusējuma ierīce atlasīts
- Izvēlieties savu tīmekļa kameru šeit.
- Tālāk, izmantojiet Pārbaudīt video lai redzētu, kā izskatās izejas. Jums būs arī iespēja pārslēgt opcijas, piemēram Automātiski pielāgojiet kameras tālummaiņu, un Vienmēr atiestatīt manuālo tālummaiņu starp zvaniem
- Lai pārliecinātos, ka skaņa darbojas labi, jūs varat izmantot Pārbaudīt audio iespēja.

Audio un kameras atļauju pārvaldīšana:
Tāpat kā Windows 10, Xbox One ir specializēta sadaļa, kurā varat atļaut vai noraidīt lietotni, izmantojot sistēmas resursus. Šajā gadījumā jums ir jānodrošina, lai Skype piešķirtu atļauju izmantot gan mikrofonu, gan kameru. Ja neredzat, ka lietas darbojas kā paredzēts, iestatījumu sadaļā jums ir divas iespējas
- Mainīt kameru atļaujas.
- Mainīt mikrofona atļaujas.
Atveriet šos, un jums vajadzētu redzēt to lietotņu sarakstu, kuras tos var izmantot. Pārliecinieties, vai šeit ir atlasīts skype. Jums ir arī globāla opcija, kuru varat izmantot, lai atspējotu kameras vai mikrofona opciju visām lietotnēm.
Piezīme. Lai pārbaudītu mikrofonu, vienmēr varat izmantot Skype Boto savā kontaktpersonu sarakstā, lai veiktu balss zvanu. Tas ļauj ierakstīt ziņu un pēc tam atskaņot to jums atpakaļ.
Kā lietot tīmekļa kameru ar Mixer Xbox One
Mikseris ir tiešsaistes straumēšanas platforma, kas ļauj straumēt savas spēles kopā ar savu video un audio. Labā ziņa ir tā, ka jūs varat izmantot savu Webcam video par to pašu. Pirmajā rediģēšanas iestatīšanas reizē tas būs jānoregulē.

- Nospiediet vadības pults pogu Xbox, lai atvērtu izvēlni Guide.
- Izmantojiet pareizo buferi, lai pārvietotos uz Pārraide un uztveršana tab.
- Izvēlieties Apraide lai atvērtu savas apraides iespējas.
- Ieslēdziet slēdžu ar marķējumu Ieslēdziet kameru.
- Pēc noklusējuma mikrofons tika ieslēgts, un nav iespējams to atspējot.
- Arī dodieties uz Iepriekšējie iestatījumi un ieslēdziet mikrofonu. Varat arī iestatīt mikrofona skaļuma līmeni šeit.

Publicējot šo, jums būs iespēja iestatīt opcijas, lai mainītu kameras video priekšskatījuma pozīciju un tuvinātu, straumējot. Izmantojiet Mainīt kameras iestatījumus raidījumā.
Ir divi veidi, kā pārbaudīt, vai jūsu mikrofons darbojas tīmekļa kamerā. Pirmkārt, pēc apraides sākšanas jums būs neliels tērzēšanas logs. Meklējiet mikrofona ikonu tur. Ja tam nav "Stop" kā simbolu, tas nozīmē, ka tas ir aktivizēts.

Problēmu novēršana Padoms.
Ja jūsu Xbox One tiek kopīgots ar jūsu ģimeni, jums būs jāpārliecinās, ka esat atļāvis koplietot saturu ar Kinect vai citu kameru Konfidencialitāte un drošība internetā > Xbox Live konfidencialitāte > Skatīt detaļas un pielāgot > Spēles saturs. Ja jūs to neiespējat un konsolei ir pierakstījies ģimenes loceklis, to nevarēsiet izmantot. Vai nu jūs dodat atļauju, vai arī jūs to paraksta katru reizi, kad izmantojat šo funkciju.
Kad Microsoft sākotnēji izvērsa šo funkciju, Webcam Audio atbalstam nebija. Lai to izdarītu, patērētājiem bija jāpaļaujas uz austiņām un ārējo mikrofonu. Microsoft par to runāja, un pēc tam viņi uzskatīja, ka, tā kā tīmekļa kameras nepiedāvā balss atcelšanu, piemēram, Kinect, viņi to neatbalsta. Tagad mikrofons darbojas gan straumēšanas laikā, gan arī Skype zvanā. Ievērojiet, ka ieslēgta mikrofona ieslēgšanās.
Tomēr Webcam mikrofons joprojām nedarbojas nevienā vietā Xbox One, īpaši partijas tērzēšanā, kas ir ļoti ļoti kaitinošas. Lai to atrisinātu, jums būs jāizmanto ārējais mikrofons ar Elite kontrolieri.