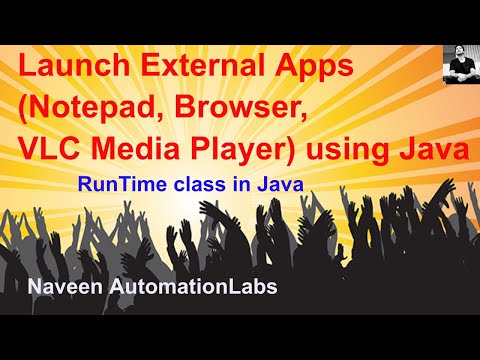Vai jums patīk izmantot jauno piesaistīto cilnes funkciju Chrome un vēlaties to padarīt par pastāvīgu? Tad viss, kas jums nepieciešams, ir maza komandu pārslēgšanās maģija un saraksts ar savām iecienītākajām vietnēm.
UPDATE: tagad pārlūkam Google Chrome ir iebūvēta funkcija pēc noklusējuma. Vienkārši noklikšķiniet ar peles labo pogu uz cilnes un atlasiet "Pin Tab" … kad nākamreiz, kad atverat Chrome, tās pašas cilnes tiks atkārtoti atvērtas pārlūkprogrammā.
Pirms
Parasti jums ir jāizmanto "cilnes konteksta izvēlne", lai izveidotu piesaistītās cilnes pārlūkā Chrome, un atkārtojiet tās pašas darbības nākamajā reizē, kad atverat pārlūku. Vienu brīdi to izdarīt ir labi, bet, ja jums to jādara katru reizi …

Pastāvīgo ciļņu iestatīšana
Lai sāktu darbu, jums būs nepieciešams atrast un ar peles labo pogu noklikšķināt uz Google Chrome īsinājumikonas. Atlasiet "Properties" (rekvizīti).


Adreses apgabalā "Mērķis:" mērķa ceļa beigās būs jāpievieno šāda komanda pārliecinoties, atstāsim vienu atstarpi starp pēdējo cigarešu un "piesaistīto ciļņu skaitīšanas komandu". Ievadiet pastāvīgo piestiprināto ciļņu skaitu, kuru vēlaties ievietot vietā "x" … mūsu piemērā mēs izvēlējāmies "5".


Tagad otrajai daļai. Jums būs jāpievieno katra vietnes URL, kuru vēlaties ievietot kā pastāvīgi piestiprinātu cilni pēc tam, kad ir izveidota piesaistītā tabulu skaitīšanas komanda. Pārliecinieties, ka atstājiet vienu atstarpi starp katru URL un "piestiprināto tabulu skaitu komandu", kā parādīts zemāk.

Pēc
Kad jūs sākat pārlūku Chrome (un katru reizi pēc tam), jums būs ļoti jauks, pastāvīgi piesprausto cilņu komplekts, kas gatavs doties.


Secinājums
Ja jums patīk izmantot piestiprinātās cilnes pārlūkprogrammā Google Chrome un esat vēlējies padarīt tās pastāvīgas, jums noteikti vajadzētu izmēģināt.